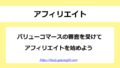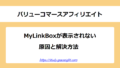バリューコマースのMyLinkBox(マイリンクボックス)とは、複数の広告主のアフィリエイトリンクを同時に表示させることができる機能です。報酬が発生するチャンスが高まる、MyLinkBoxの特長や使い方を紹介します。
バリューコマースのMyLinkBoxとは
バリューコマースのMyLinkBox(マイリンクボックス)とは、商品やサービスを紹介するときにAmazonや楽天など複数のアフィリエイトリンクを同時に表示させることができる便利な機能です。
表示する画像も自由に選択することができます。ユーザーが商品やサービスを複数のサイトから比較しながら選んで購入できるので、報酬が発生するチャンスが高まります。
バリューコマースのMyLinkBoxの特長
バリューコマースのMyLinkBoxには、たくさんのメリットがあります。その中でも特に知って欲しい3つのメリットを紹介します。また、デメリットも存在するので合わせて説明します。
MyLinkBoxのメリット1:作成が簡単
バリューコマースに登録すれば、誰でも簡単にMyLinkBoxを作成することができます。管理画面から複数のアフィリエイトリンクを自動で取得できるので、手間がかかりません。
MyLinkBoxのメリット2:広告主が豊富
バリューコマースのMyLinkBoxを作成できる広告主は、Amazonや楽天などのショッピングモールだけではなく、一休.comなどの旅行、紀伊国屋書店などの電子書籍、ホットペッパーグルメなどのグルメやふるさと納税など豊富にそろっています。

「ユーザー向けお得情報」として、セールやキャンペーンなどがある場合には自動でクーポンが表示されるので、ユーザーにとってもメリットがある広告です。
MyLinkBoxのメリット3:レスポンシブ広告
MyLinkBoxは、レスポンシブ広告です。パソコンやスマホなどデバイスを選ぶことなく、自動で最適名広告が表示されます。
MyLinkBoxのデメリット:広告主が限られている
バリューコマースが提携している広告主のすべてが、MyLinkBoxに対応しているわけではありません。そのため、MyLinkBoxに対応していない広告主のアフィリエイトリンクは作成できません。しかし、今後も順次増えていくとのことです。
バリューコマースのMyLinkBoxの使い方
バリューコマースのMyLinkBoxを作成するためには、バリューコマースへ無料会員登録をすることが必要です。
MyLinkBoxの作成方法
1.バリューコマースにログインします。
2.管理画面にある「ツール」をクリック→「MyLinkBox」にカーソルを合わせると「新規作成」と表示されるのでクリックします。
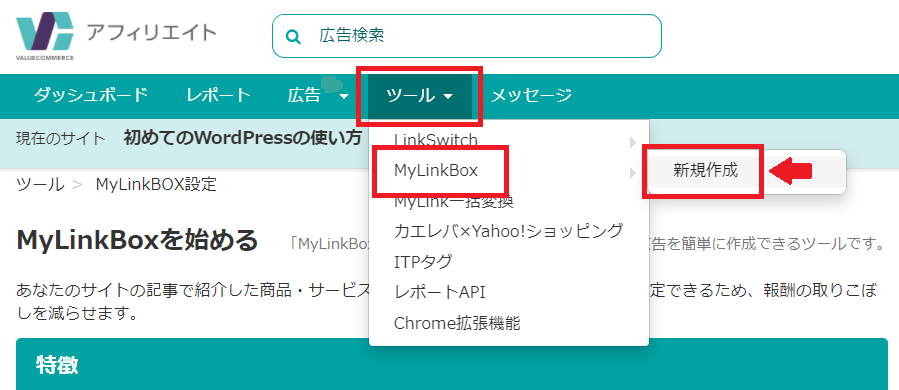
3.注意事項を読み「ご利用上の注意を確認して利用を開始する」をクリックします。

4.MyLinkBoxの作成を行います。
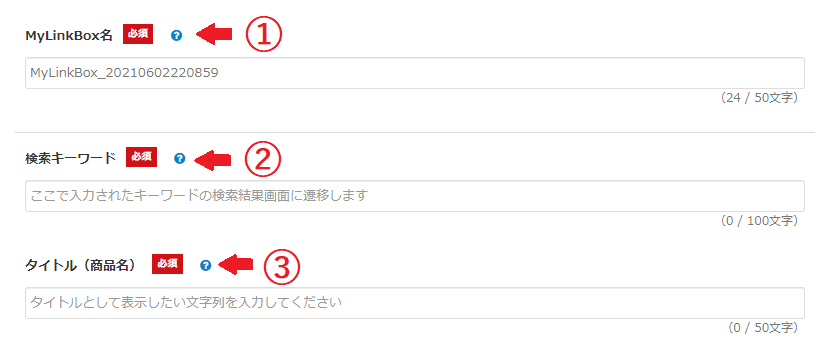
①MyLinkBox名:管理用の名前なので、自分で分かりやすい名前を入力
②検索キーワード:入力したキーワードの検索結果画面にうつる。商品名や型番などを入力しておく
③タイトル:広告に表示されるタイトル
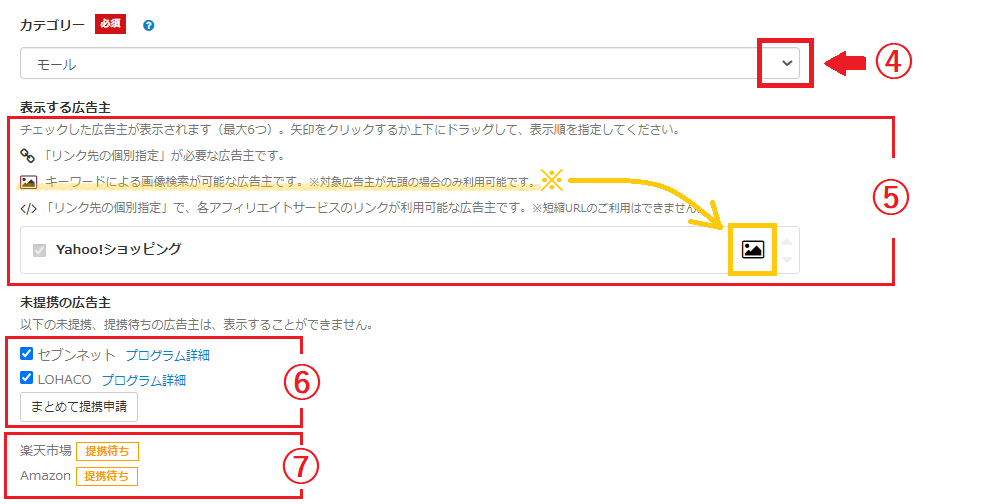
④プルダウンをクリックするとカテゴリーが表示されるので、MyLinkBoxを作成したいカテゴリーを選ぶ
⑤提携済みの広告主。最大6つまで掲載できる広告主を選ぶことができる
※画像検索が可能な広告主を先頭にしておけば、キーワードによる画像検索が可能になるのでおすすめ
⑥未提携の広告主。提携したい広告主がある場合は提携申請しておく(提携申請してから提携できるまでには時間がかかるので、掲載したい広告主があれば早いうちに申請しておく)
⑦提携待ちの広告主。提携済みになれば⑤(表示する広告主)に表示されるようになる
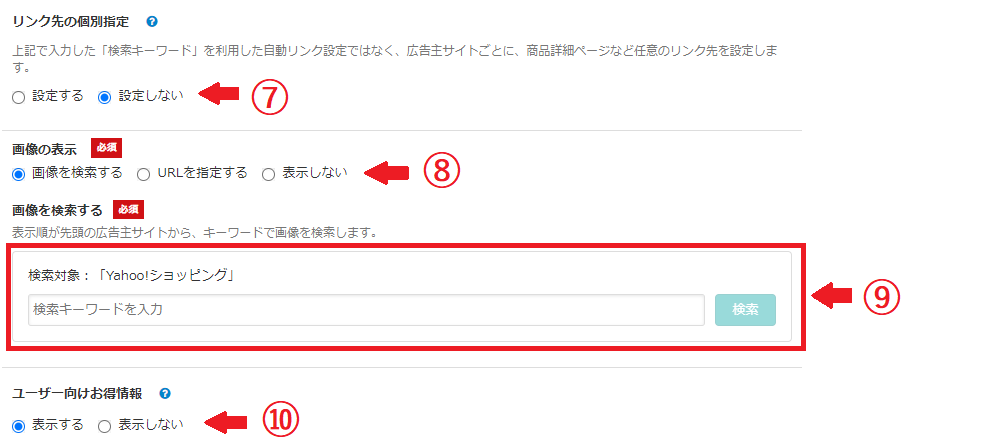
⑦リンク先を個別に設定したい場合は「設定する」を選択してリンク先のURLを入力。②で設定した検索キーワードの検索結果画像をリンク先にする場合は「設定しない」を選択する
※なれないうちは「設定しない」を選択しておくと安心
⑧画像の表示方法を選択する
⑨画像の表示方法に合わせた入力画面になる。検索キーワードまたはURLを入力して「検索」をクリックする
⑩「表示する」の場合、セールやキャンペーンなどがあれば自動で表示される
5.右側にプレビューが表示されるので、確認をしてよければクリックします。
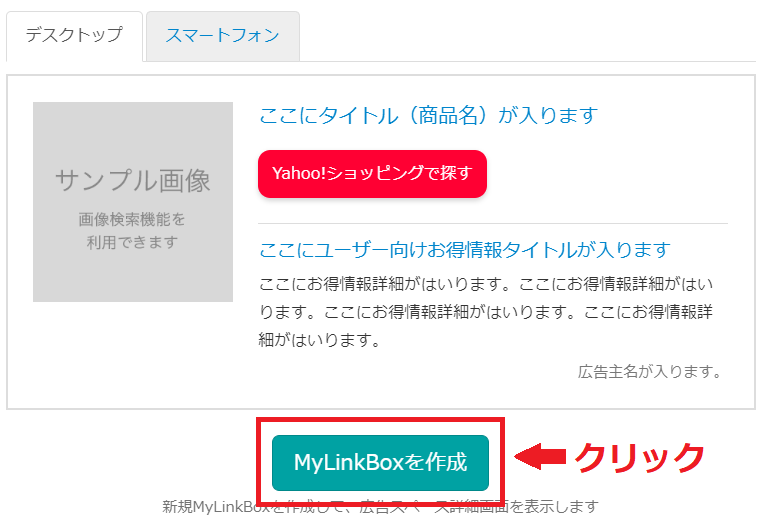
6.広告コードが完成したので、次はブログにコードを貼り付けます。
MyLinkBoxの広告コードの貼り付け方
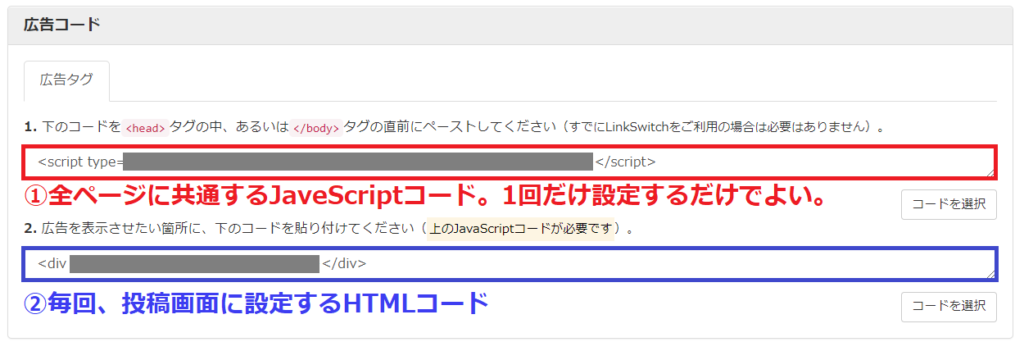
「①全ページに共通するJaveScriptコード」を</body>タグの直前に挿入します。<head>タグの中に挿入しても大丈夫ですが、サイトに表示する時間がかかるので</body>タグの直前に挿入することをおすすめします。
※「Cocoon」でのMyLinkBoxの広告コードの貼り付け方を説明します。「Cocoon」以外のWordPressテーマをご使用の場合は、設定場所は異なるかもしれません。しかし、基本は同じなので確認しながら設定してください。

全ページに共通するJaveScriptコードなので、1度だけ設定するだけで大丈夫です。2回目以降は必要ありません。
1.「Cocoon設定」→「アクセス解析・認証」をクリック→「サイト管理者も含めてアクセス解析する」にチェックを入れます。
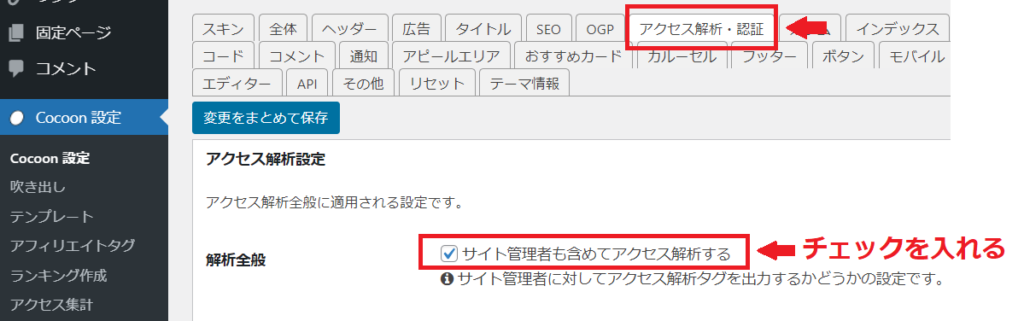
2.「その他のアクセス解析・認証コード設定」のフッター用コードに、全ページ共通のJaveScriptコードをコピーして貼り付け→「変更をまとめて保存」をクリックします。
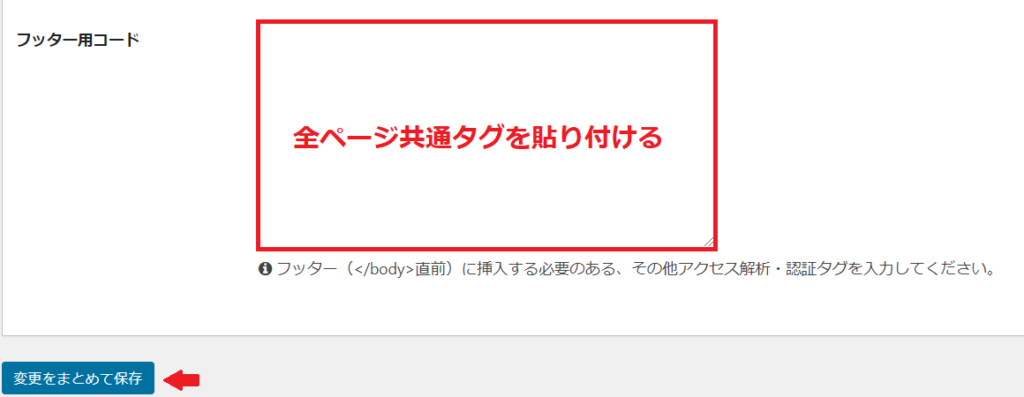

JaveScriptコードの設定は完了です。次は投稿画面に挿入するHTMLコードを設定します。2回目以降は、以下のHTMLコードを貼り付けるだけでMyLinkBoxが設定できます。
3.記事投稿画面で設定を行います。広告を表示させたい場所で「ブロックを追加」→「クラシック」をクリックします。
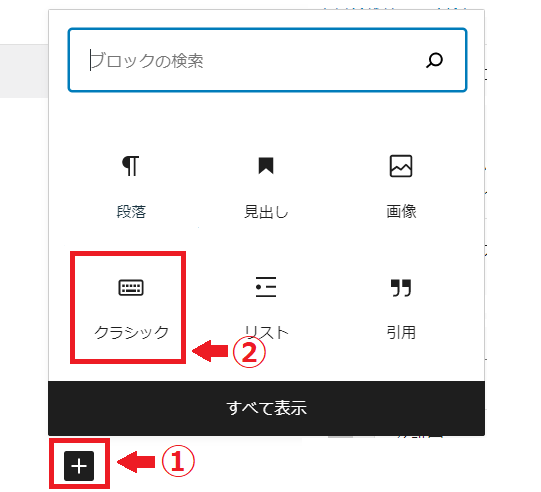
4.「HTML挿入」をクリック→HTMLコードをコピーして貼り付けます。

5.バリューコマースのMyLinkBoxの作成は以上です。選んだ広告主によって表示が異なりますが、下記のような広告が完成します。
MyLinkBoxが表示されないときの解決方法
MyLinkBoxを設定したのに、広告が表示されないことがあります。
MyLinkBoxが表示されない原因と解決方法についてはこちらの記事をご覧ください。