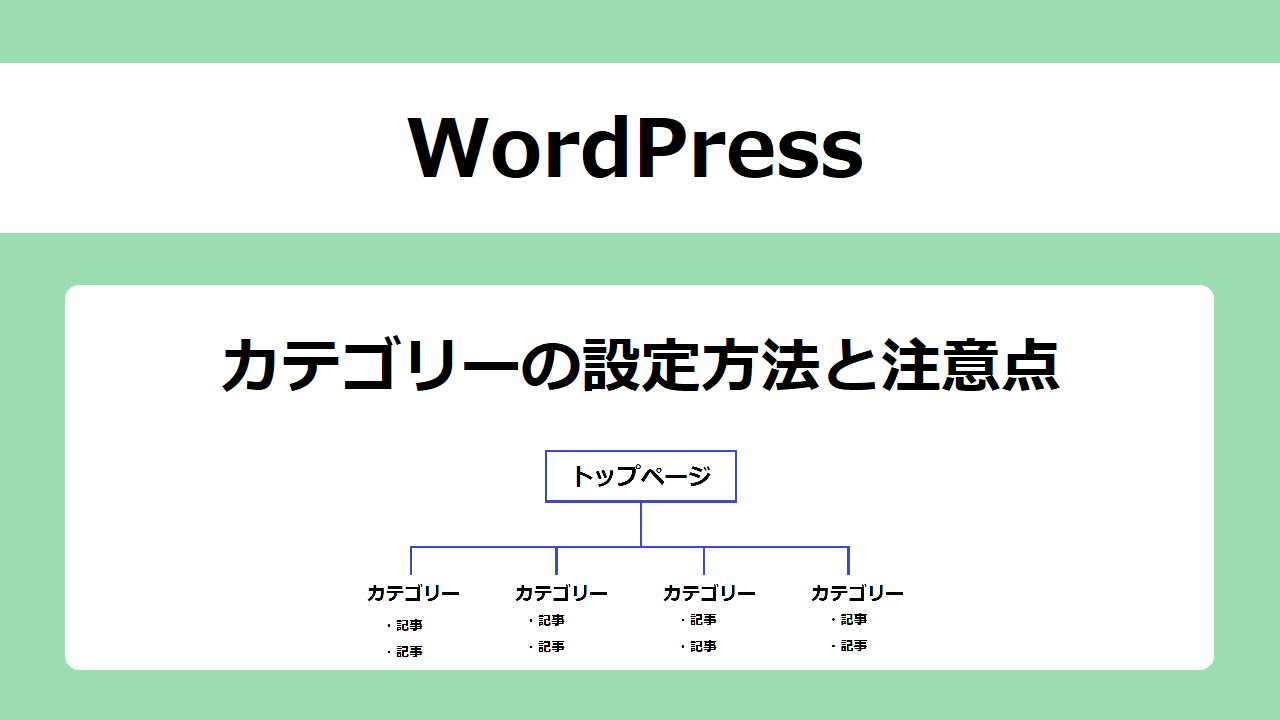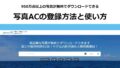WordPressのカテゴリーとは、関係がある記事を大きな分類ごとに分けることができる機能です。
記事数が増えてくると、訪問者は目的の記事を見つけるのが大変です。しかし、カテゴリーを設定すると記事が整理されて見つけやすくなります。訪問者の利便性が向上するので、ぜひ設定しておきましょう。
WordPressでカテゴリーを設定する理由
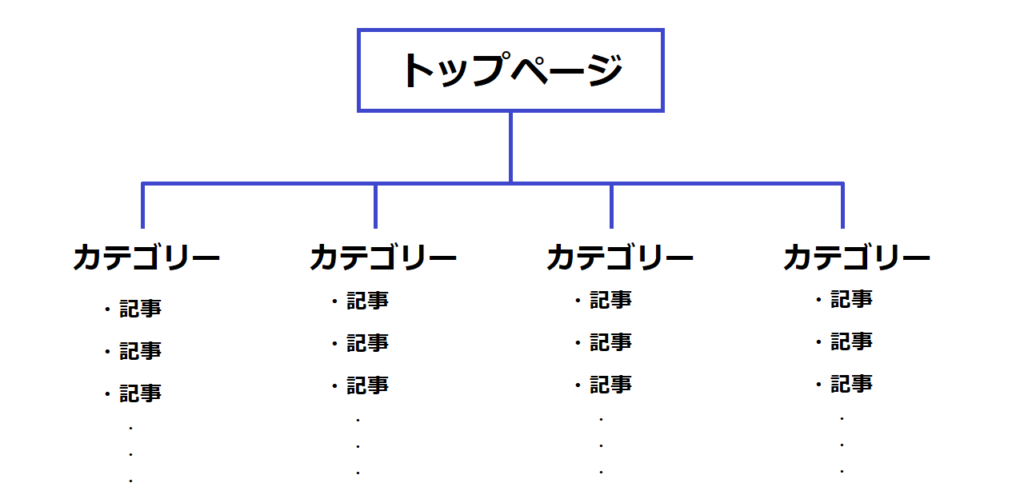
WordPressのカテゴリーとは、記事を分類ごとに分けることができる機能です。
WordPressでは記事を投稿すると、多くの場合には最新の記事がトップに表示されます。しかし、訪問者は最新の記事を読みたい人ばかりではありません。また、記事数が増えてくるとどこに目的の記事が書かれているのかわからなくなります。
そこで、カテゴリーを作成して関連のある記事を分類することで記事を見つけやすいようにできます。
WordPressカテゴリー設定の注意点
WordPressでカテゴリーを設定するときに注意する5つのポイントです。
- 記事を分かりやすく分類するために、1記事に1カテゴリーを設定(未分類の記事を作らない)
- 特定のカテゴリーだけに記事が偏りすぎないようにする
- あまりたくさんのカテゴリーを作成しすぎない(サイトが複雑になる)
- カテゴリーの階層は作成しすぎるとわかりにくくなるので、階層は浅い方がよい
- カテゴリーのスラッグは、英数字とハイフンで入力する
WordPressのカテゴリーの初期設定では「未分類」しかありません。新規作成した記事は設定しなければすべて未分類になるので、サイトに適したカテゴリーを作成しましょう。
それでは、新規カテゴリーの作成方法を説明します。
WordPressカテゴリーの設定方法
左サイドバーにある「投稿」→「カテゴリー」をクリックします。
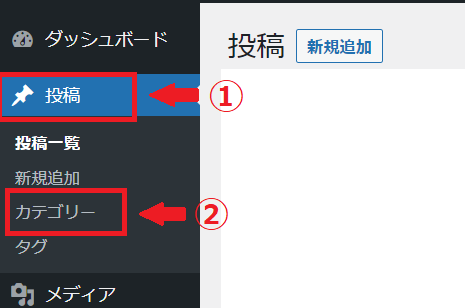
新規カテゴリーを追加する画面が表示されます。4つの項目「名前・スラッグ・親カテゴリー・説明」を入力して、WordPressのカテゴリーを設定していきます。「新規カテゴリーを追加」をクリックすると、右側に一覧として表示されます。
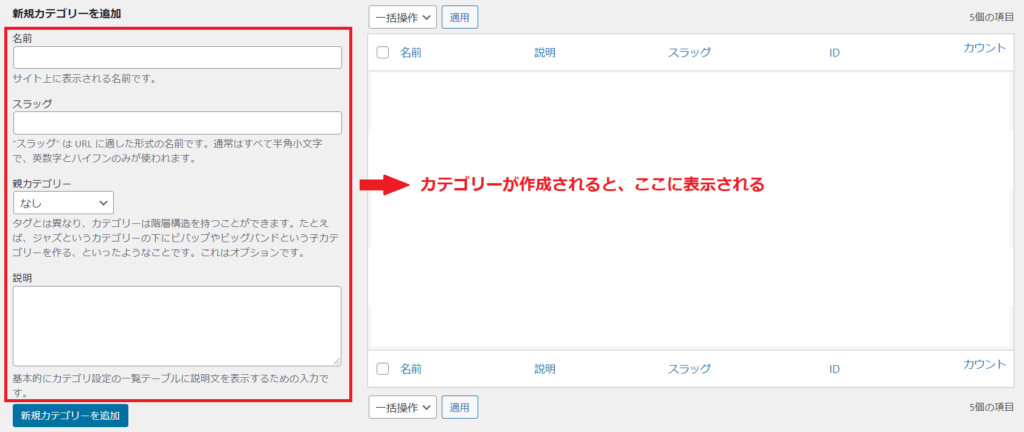
次に、カテゴリー作成に必要な4つの項目の設定方法について詳しく説明します。
カテゴリー「名前」の設定
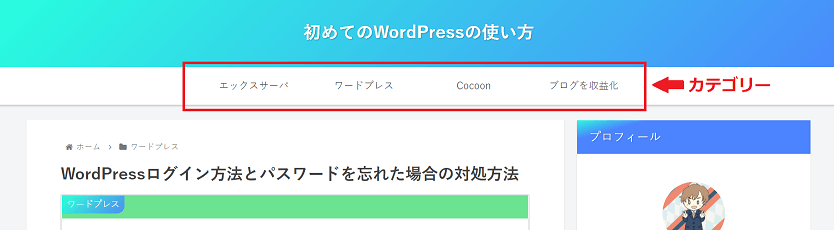
「名前」には、サイトに表示されるカテゴリー名を入力します。このサイトでは、4つのカテゴリーを設定しています。
特定のカテゴリーだけに記事が偏りすぎないこと、未分類の記事がないようにサイトに合わせたカテゴリーを作成します。
カテゴリー「スラッグ」の設定

「スラッグ」とは、URLの末尾の文字列のことです。
例えば、このサイトの記事の中で「ワードプレス」というカテゴリーに分類している記事の場合は、URLが「https://study.graceeight.com/category/wordpress」となっています。このwordpressの部分がスラッグであり、好きな文字列に設定することができます。
カテゴリーのスラッグは、英数字とハイフンで入力します。日本語で設定すると、英数字と記号が組み合わされたとても長い文字列に変換されるので、必ず英数字とハイフンで入力することを忘れないようにしましょう。また、Googleはコンテンツの情報を伝えるわかりやすいURLを推奨しています。そのため、できる限りシンプルな単語を設定します。
≫≫パーマリンク(スラッグ)の決め方のポイントはこちらの記事をご覧ください。
親子カテゴリーの設定(カテゴリーの階層化)
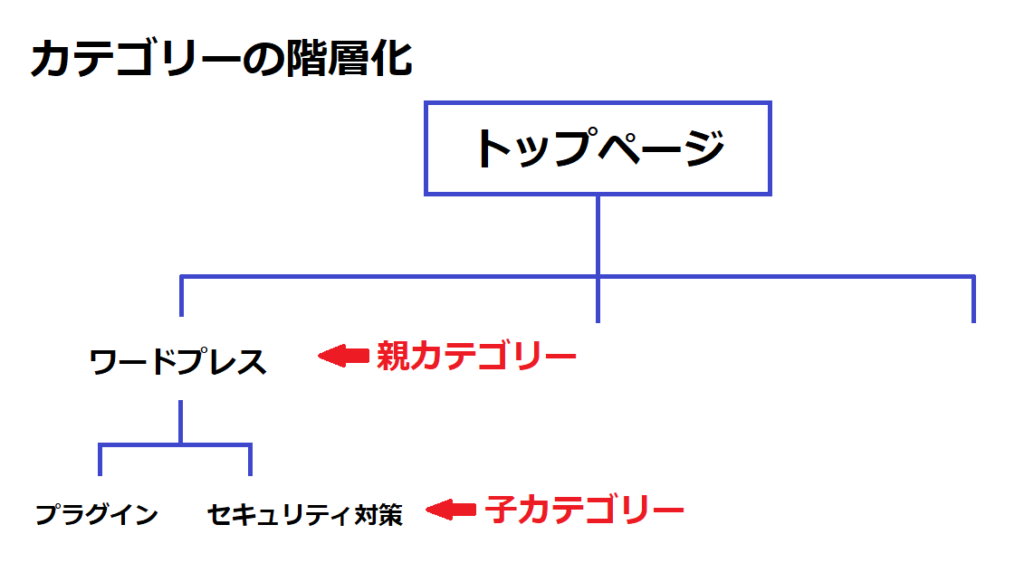
WordPressでは、カテゴリーの階層化を設定することができます。階層化とは、親カテゴリーに「ワードプレス」と設定して、子カテゴリーに「プラグイン」「セキュリティ対策」と設定するなどカテゴリーをさらに細かく分類することです。
階層構造を作成しない場合は「なし」のままにしておきます。
子カテゴリーを作成する場合
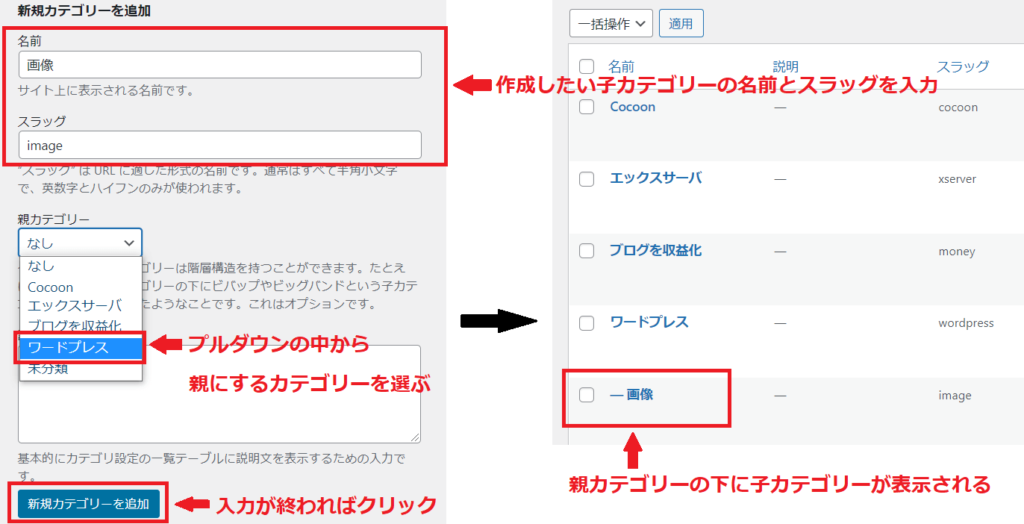
子カテゴリーを作成する場合、親カテゴリーとなるカテゴリーを先に作成しておく必要があります。その後に、子カテゴリーとなる名前とスラッグを入力して、分類したい親カテゴリーをプルダウンの中から選びます。
階層構造は、子カテゴリーだけではなく、3層4層・・・とさらに深く設定することができます。しかし、階層を作成しすぎると複雑になるので階層はできるだけ浅い方がよいです。階層を作成する場合は、基本的には子カテゴリーまでにしておくことをおすすめします。
カテゴリー「説明」の設定
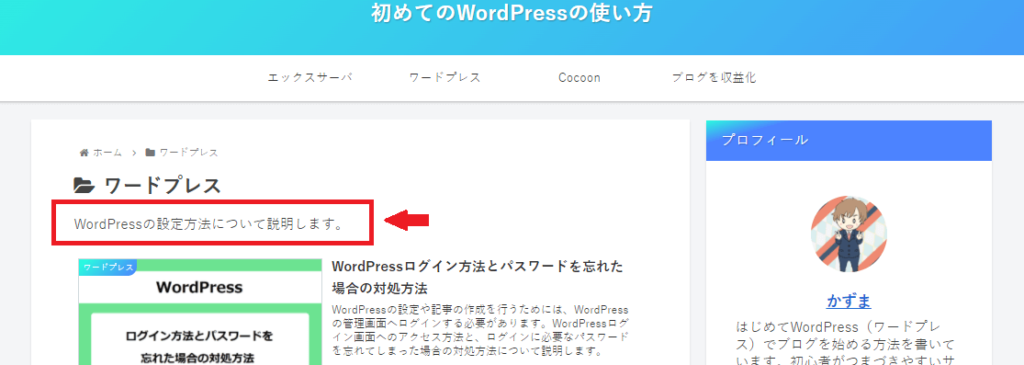
「説明」は、カテゴリー内にどんな記事があるのか説明した文を入力します。入力した説明文は、カテゴリーの記事一覧ページに表示されます(使用しているテーマによっては表示されない場合もあります)。必要なければ空白のままで問題ありません。
記事投稿画面から新規カテゴリーを作成する方法
記事投稿画面からも新規カテゴリーを作成することができますが、カテゴリー名と親子関係の設定しかできません。記事投稿後に、カテゴリー編集画面からスラッグなど必要な項目を設定する必要があります。
記事投稿画面の右側に表示されている「投稿」をクリックします。カテゴリー欄にある「新規カテゴリーを追加」をクリックして、カテゴリー名を記入します。
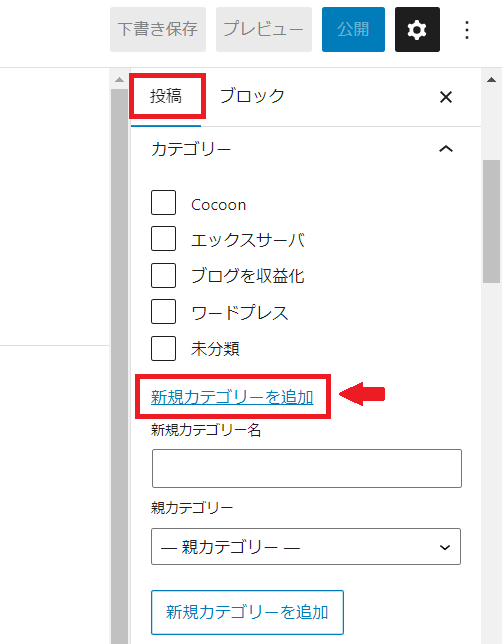
WordPressカテゴリーの編集方法
作成したカテゴリーの編集方法です。カテゴリーの背景色や文字色を変更したり、アイキャッチ画像を設定したりすることができます。
1.編集したいカテゴリーにカーソルを合わせて「編集」をクリックします。
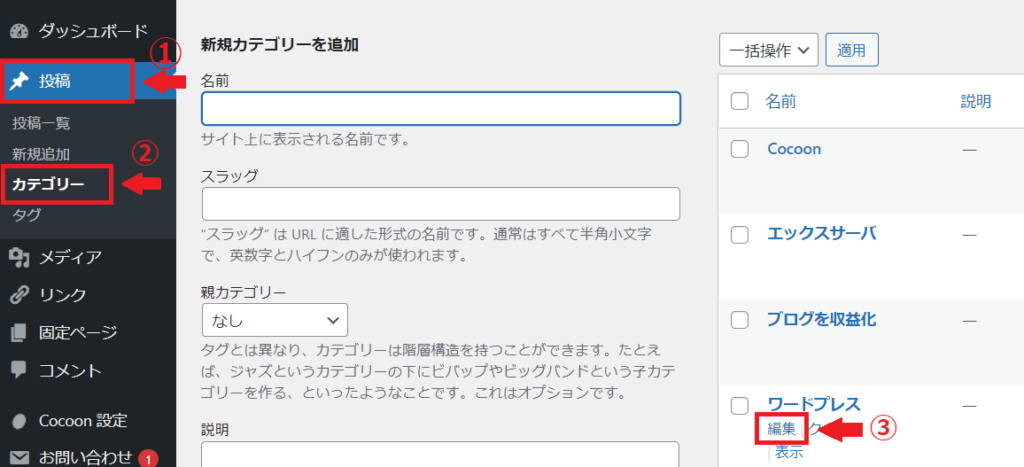
2.カテゴリー編集ページが表示されるので、必要な項目の編集や設定を行います。編集できる項目は、使用しているテーマによって異なります。
編集後は「更新を」忘れずにクリックしてください。
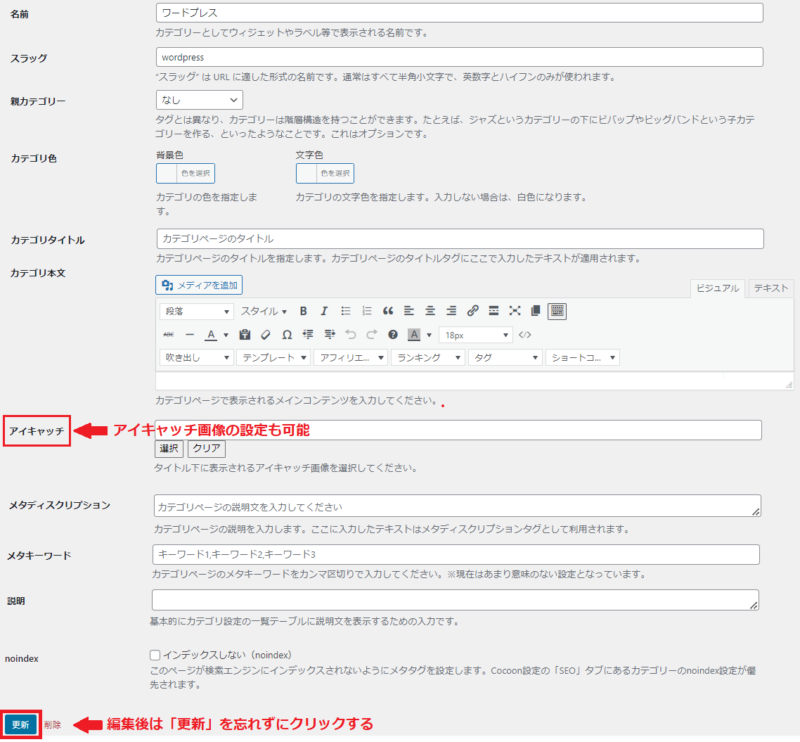
カテゴリーの削除方法
作成したカテゴリーを削除する場合は、削除したいカテゴリーにカーソルを合わせて「削除」をクリックします。
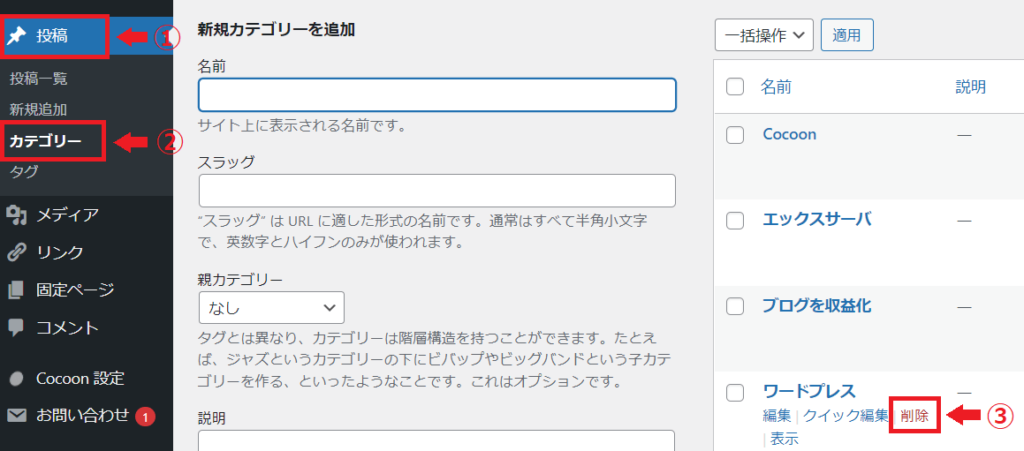
投稿記事にカテゴリーを設定する
WordPressで作成した記事は、必ずカテゴリーを設定します。カテゴリーが未分類になっている記事がないようにしましょう。
記事投稿画面の右側に表示されている「投稿」をクリックします。カテゴリー欄に表示されている中から、設定したいカテゴリーにチェックを入れれば完了です。
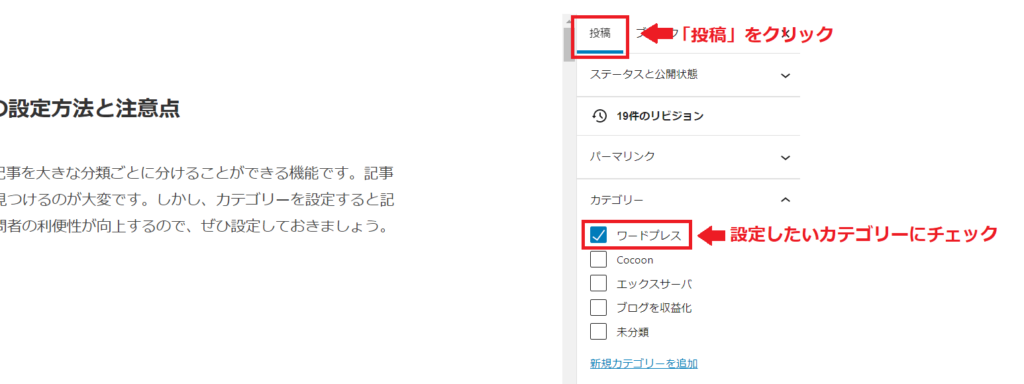
WordPressのカテゴリーをグローバルメニューに設定
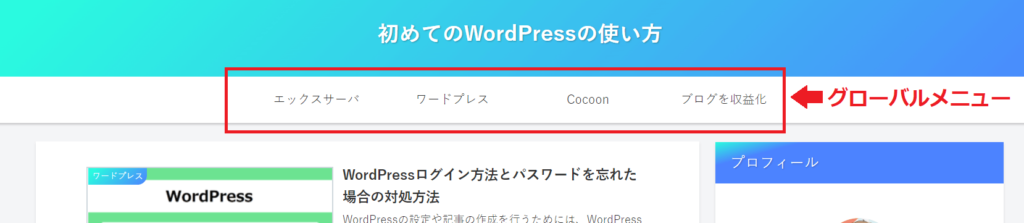
グローバルメニューとは、サイトの案内メニューのことです。訪問者にサイトの構造を伝えることができ、目的のページへの移動もスムーズに行えるというメリットがあります。訪問者の利便性が向上するため、WordPressのカテゴリーをグローバルメニューに設定しておきましょう。
≫≫グローバルメニュー(ヘッダーメニュー)の設定方法はこちらの記事をご覧ください。