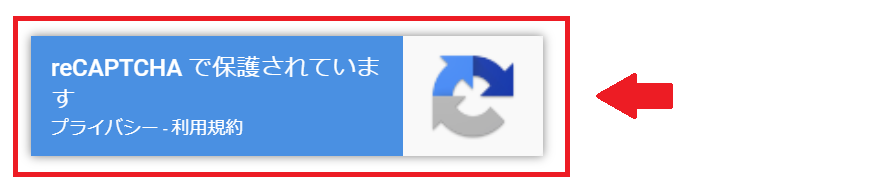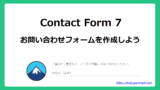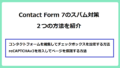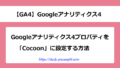サブドメインで作成したWebサイトに、reCAPTCHAv3を導入してスパム対策を行う方法を説明します。reCAPTCHAとは、不正アクセスからユーザーを保護するGoogleのサービスです。セキュリティ強化のために設定しておきましょう。
reCAPTCHAv3とは
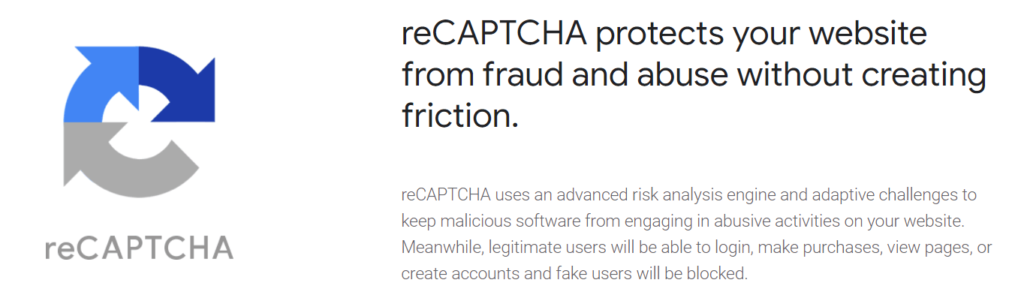
reCAPTCHAとは、スパムメールなどの不正アクセスからユーザーを保護するGoogleのサービスです。
セキュリティに高い効果があるおすすめのスパム対策です。
1秒間に1000回(1か月100万回)以上のアクセスまでは無料で利用できます。現在の最新バージョンであるreCAPTCHAv3は、バックグラウンドで自動的に不正アクセスをブロックしてくれます。
reCAPTCHAにサブドメインの登録は不要
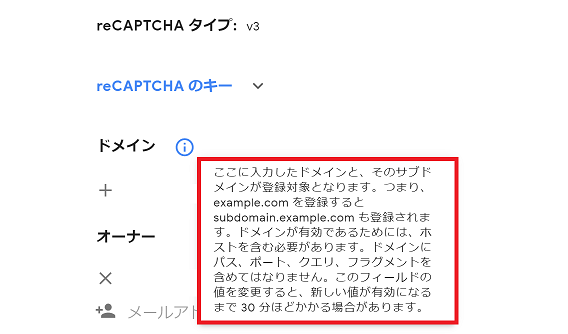
「reCAPTCHA」にWordPressのドメインを登録していれば、改めてサブドメインを登録する必要はありません。ドメイン登録時に取得した、 reCAPTCHAキー(サイトキーとシークレットキー)利用できます。

ドメインで取得したreCAPTCHAキーは、サブドメインのサイトをいくつでも登録することができます。
reCAPTCHAv3を導入する方法
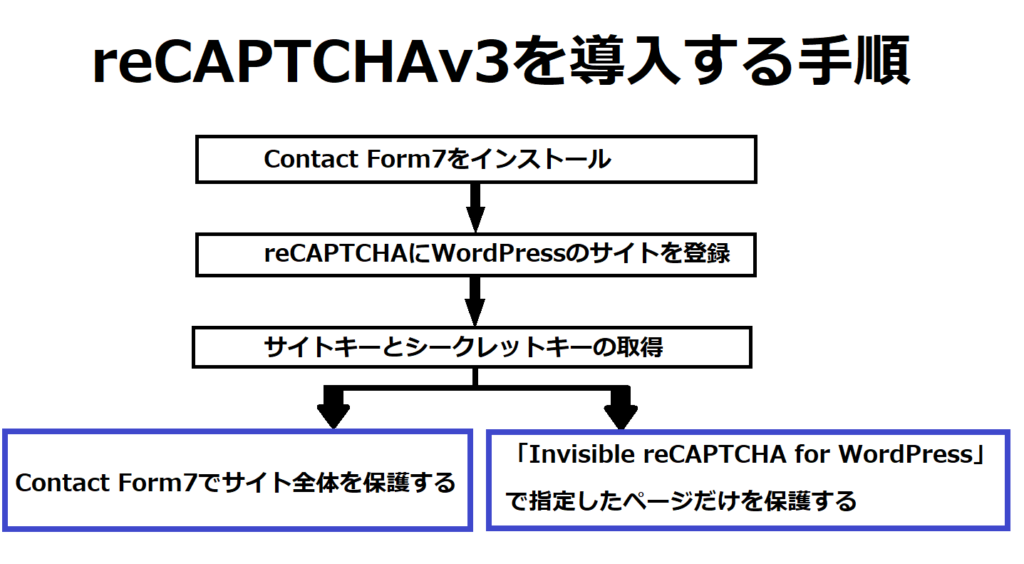
reCAPTCHAv3のスパム対策では、スパムから保護したいページを選んで設定することができます。1つはサイト全体を保護する方法、もう1つは指定したページだけを保護する方法です。それぞれにメリットとデメリットがあるので、サイトに合わせて設定してください。
reCAPTCHAv3を導入するためには、先にContact Form7をインストールしておく必要があります。まだ取得していない場合はインストールしましょう。
reCAPTCHAv3でサイト全体を保護するスパム対策
reCAPTCHAv3をContact Form7に導入して、サイト全体を保護するスパム対策の方法を説明します。
設定が簡単で、サイト全体を保護できるおすすめのセキュリティ対策です。
Contact Form7でサイト全体のスパム対策方法
1.始めに、サイトキーとシークレットキーを確認するため、reCAPTCHAにログインします。

2.右上の「設定」をクリックします。

3.設定画面に移動するので「reCAPTCHAのキー」横のプルダウンをクリックすると「サイトキー」と「シークレットキー」が表示されます。後ほど必要なので、ページをそのままにしておきます。
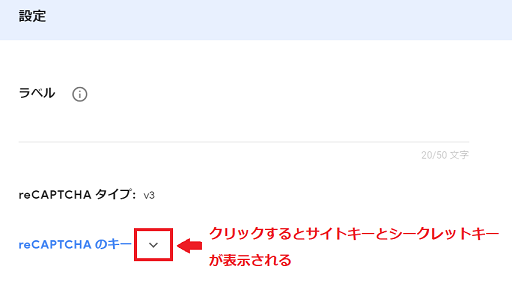
4.新しいタブを開いて、WordPress管理画面にログインします。左サイドバー 「お問い合わせ」にある「インテグレーション」→「インテグレーションのセットアップ」をクリックします。
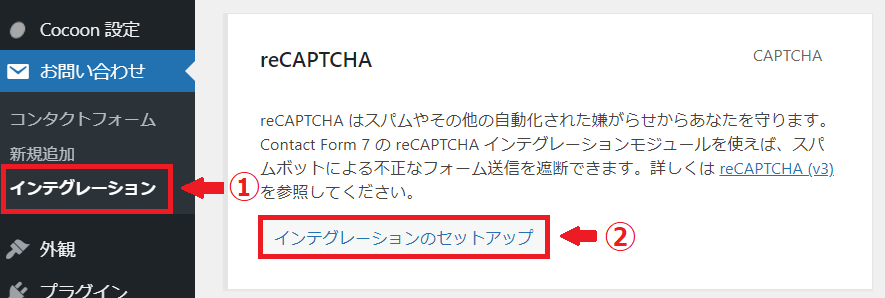
5.先ほど「reCAPTCHA」で確認したサイトキーとシークレットキーを入力→ 「変更を保存」をクリックします。
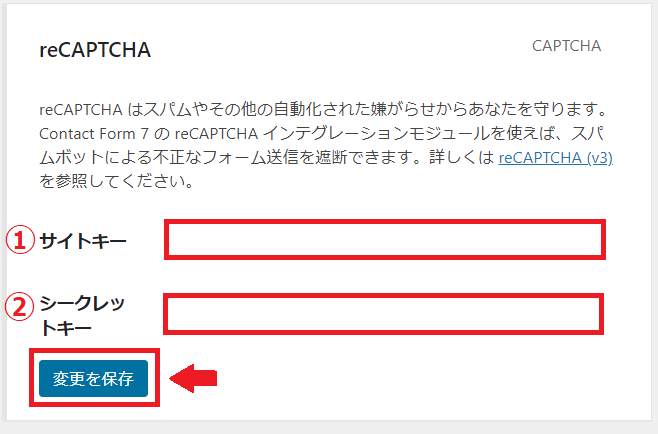
6.reCAPTCHAv3を導入してサイト全体が保護されました。サイトを確認して、右下に「reCAPTCHAバッジ」が表示されていれば、正しく設定されているので完了です。
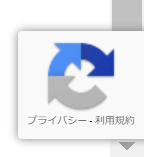
サイトの全ページ右下に「reCAPTCHAバッジ」が表示されるので、ページが見にくくなる場合や操作しにくくなる場合があります。「reCAPTCHAバッチ」を消す方法はこちらの記事をご覧下さい。
Invisible reCAPTCHA for WordPressで指定したページだけをスパム対策
WordPressプラグイン「Invisible reCAPTCHA for WordPress」をインストールして、指定したページだけを保護するスパム対策でセキュリティ強化を行う方法です。お問い合わせフォームだけなどページごとにスパム対策したい場合に設定してください。
※最終更新が4年前であり最新のWordPressバージョンとの互換性が確認されていません。そのため、推奨していません。利用する場合はWordPress公式サイト「Invisible reCaptcha for WordPress」をご確認ください。
Invisible reCAPTCHA for WordPressをインストール
1.WordPressプラグイン「Invisible reCAPTCHA for WordPress」をインストールします。
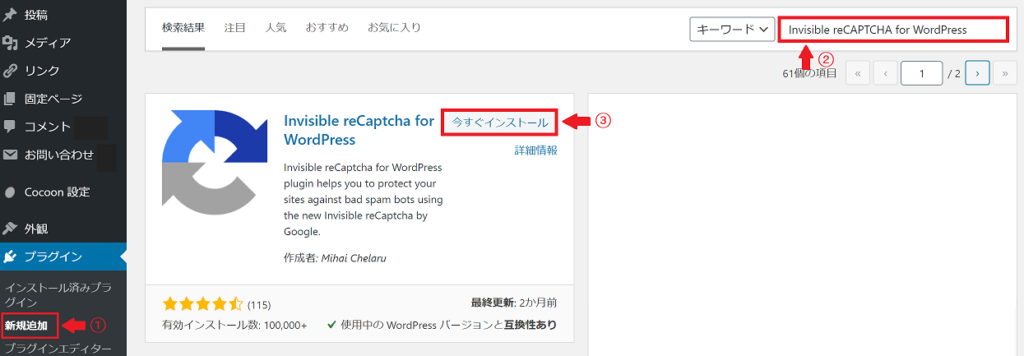
- WordPress管理画面にログインして、左サイドバー「プラグイン」→「新規追加」をクリックします。
- 検索窓に「Invisible reCAPTCHA for WordPress」と入力します。
- 「今すぐインストール」をクリックします。
2.「Invisible reCAPTCHA for WordPress」の有効化をクリックします。
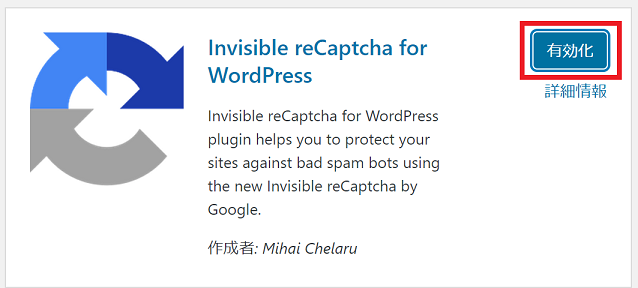
3.「Invisilble reCAPTCHA for WordPress」 が有効化されました。
Invisible reCAPTCHA for WordPressを設定する
1.始めに「サイトキー」と「シークレットキー」を確認するために、reCAPTCHAにログインします。

2.右上の「設定」をクリックします。

3.設定画面に移動するので「reCAPTCHAのキー」横のプルダウンをクリックすると「サイトキー」と「シークレットキー」が表示されます。それぞれのキーは「Invisilble reCAPTCHA for WordPress」の設定で必要です。ページをそのまま残しておきます。
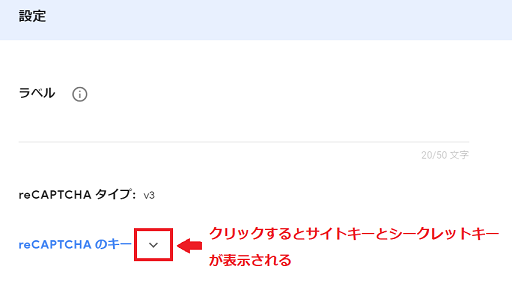
4.新しいタブを開いて、WordPress管理画面にログインします。左サイドバー「設定」→「Invisible reCAPTCHA」 をクリックします 。
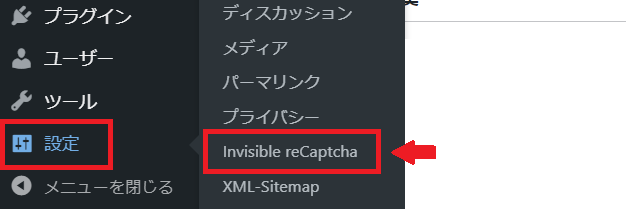
5. Invisible reCAPTCHA setting画面に移動するので「サイトキー」や「シークレットキー」など必要項目を入力→「変更を保存」をクリックします。
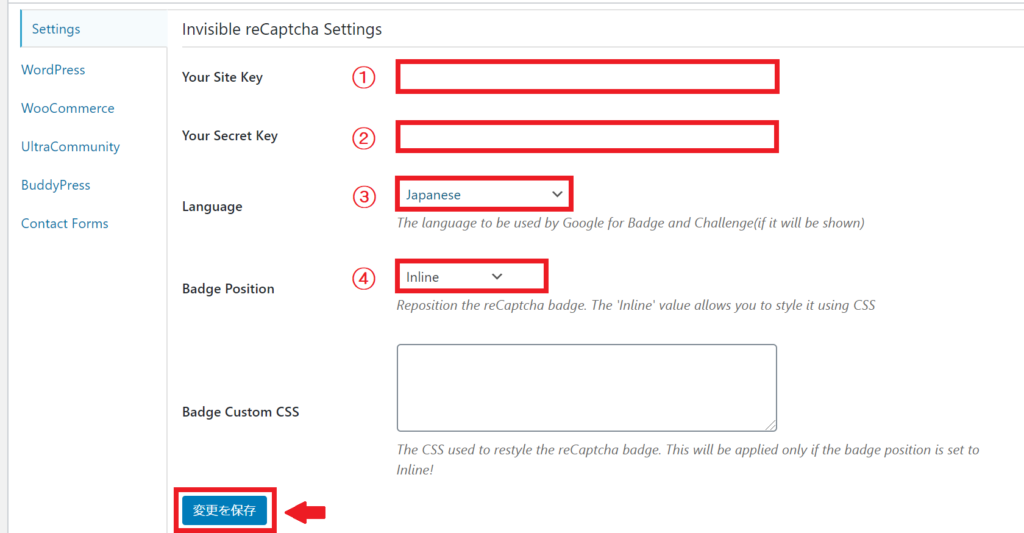
- reCAPTCHAで取得したサイトキーを入力する
- reCAPTCHAで取得したシークレットキーを入力する
- 「Japanese」を選択する
- 「lnline」を選択する( reCAPTCHAバッジの表示位置)
6.Contact Form 7で作成したお問い合わせフォームを保護する設定を行います。
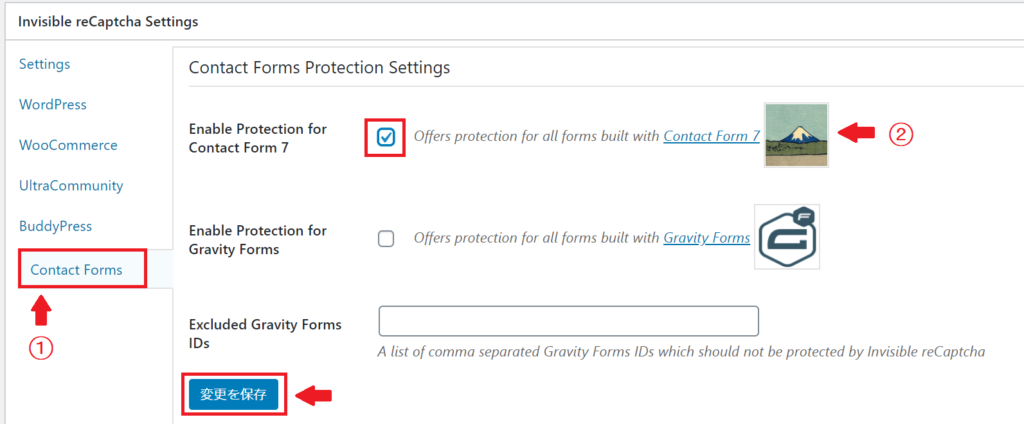
- 「Contact Forms」タブをクリックする
- 「Contact Form7」にチェックを入れて「変更を保存」をクリックする
7.お問い合わせフォーム以外にスパム対策したいページがあればチェックを入れて設定してください。
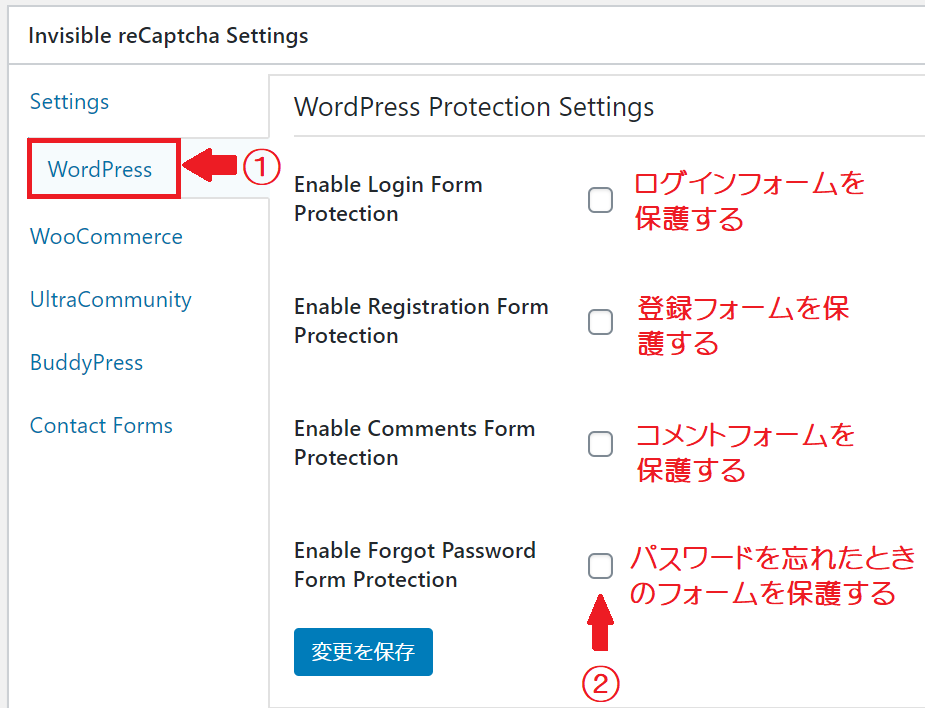
- WordPressタグをクリックする
- スパム対策したいフォームにチェックを入れて「変更を保存」をクリックする
※セキュリティ強化のために、ログインフォームなどにもスパム対策をおすすめします。
reCAPTCHAで保護したページにreCAPTCHAバッジが表示されていれば、正しく設定されています。