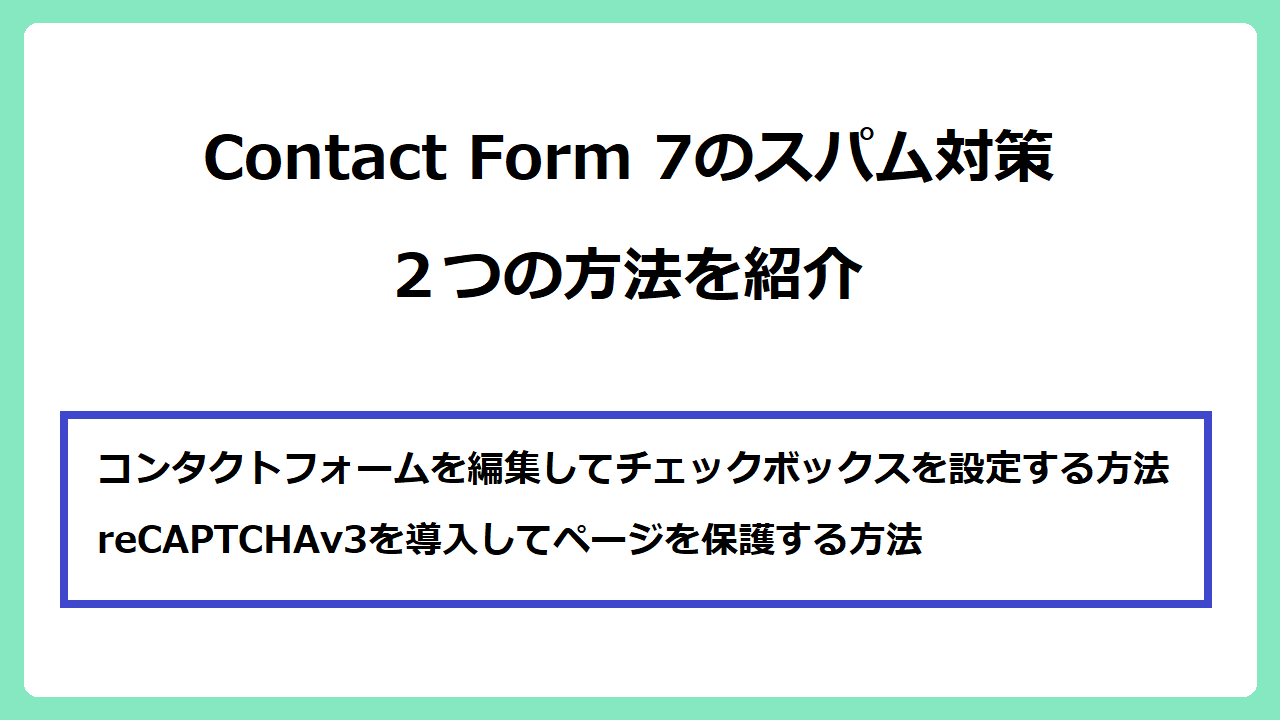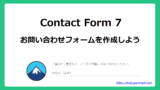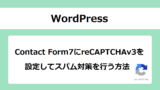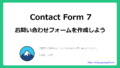WordPressのプラグインContact Form 7を設定後は、スパムメール対策をしておきましょう。
1つ目はコンタクトフォームの編集、もう1つはreCAPTCHAを導入してサイトを保護する方法です。それぞれのメリット・デメリットがあるので、サイトに合わせて設定してください。設定方法とともに紹介します。
Contact Form 7設定後のスパムメール対策
スパムとは、ウェブサイト上の不正な迷惑行為のことです。
WordPressのプラグインContact Form 7を使ったお問い合わせフォームは、多くのサイトで利用されています。しかし、設定後に何もセキュリティ対策をしなければ次々とスパムメールが届いてくる可能性が高いです。
スパムメールの多くは海外の自動プログラムによって送られてきます。そのため、気が付けば数百件という大量のスパムメールが届いていた…なんてこともあるのです。 不快なスパムメールからの被害を防ぐために対策をしておくことが必要になります。
Contact Form 7 の詳しい設定方法はこちらの記事をご覧ください。
Contact Form 7でのおすすめスパムメール対策
Contact Form 7でのスパムメールからブログを守るためのセキュリティ対策として2つの方法があります。サイトに合わせた方法を設定してください。
- コンタクトフォームを編集してチェックボックスを設定する方法
- reCAPTCHAv3を導入してサイトを保護する方法
チェックボックスの設定は、コンタクトフォームを編集してタグを追加するだけなのでとても簡単に設定できます。 しかし、完全にスパムメールを阻止することは難しいです。
reCAPTCHAv3の導入は、チェックボックスの設定より手間がかかりますがセキュリティ機能が高く、スパム対策に有効です。スパムメールが多い場合やセキュリティ対策を強化したい場合は「reCAPTCHAv3」の導入をおすすめします。
Contact Form 7のコンタクトフォームでスパムメール対策

Contact Form 7のコンタクトフォームを編集してスパムメール対策をする方法を紹介します。 上記のようにお問い合わせフォームの「送信」の上にチェックボックスを設置して、セキュリティを強化します。
チェックボックスにチェックを入れなければ送信ボタンをクリックできないので、スパムメールを阻止します。
コンタクトフォームでチェックボックスを設定する方法
1.WordPressの管理画面を開き、左サイドバーの「お問い合わせ」→「コンタクトフォーム」をクリックします。
2.編集したいコンタクトフォームのタイトルにある「編集」をクリックします。
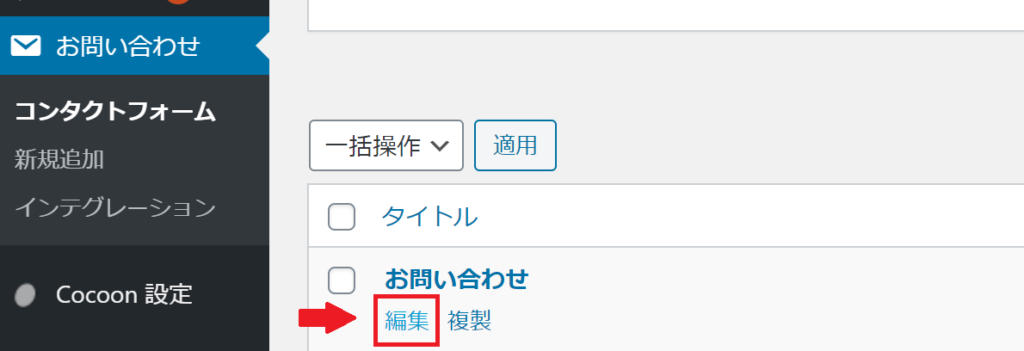
3.「フォーム」画面を編集します。
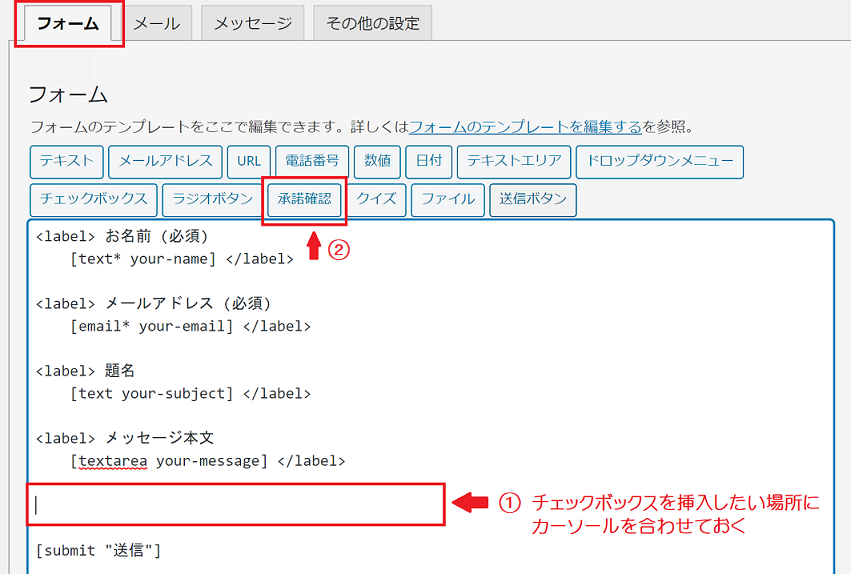
- チェックボックスを設置したい場所にカーソルを合わせる
- 「承認確認」をクリックする
4.「フォームタグ生成:承認確認」を編集します。
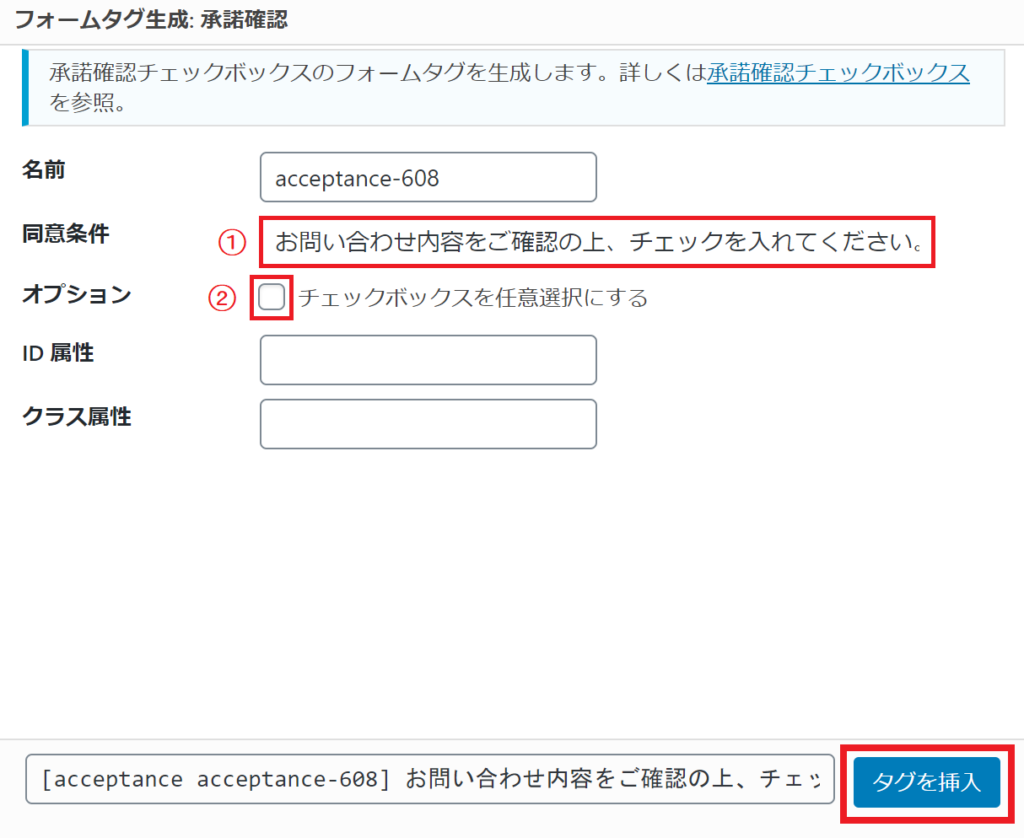
- チェックボックスの横に表示する文章を入力※「お問い合わせ内容をご確認の上、チェックを入れてください。」など自分の好きな文章を入力してください。
- 「オプション」のチェックを外す→「タグの挿入」をクリックする
5.ショートコードが挿入されました。
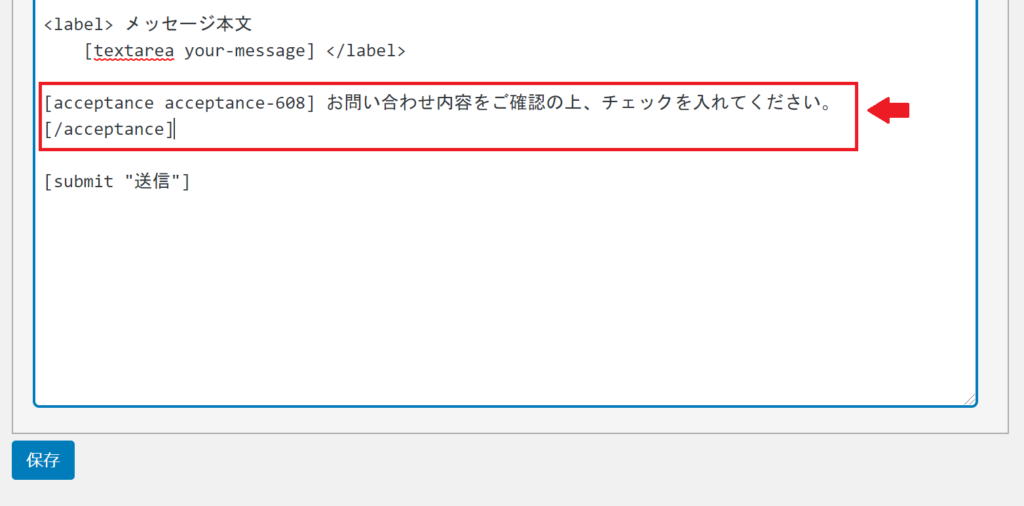
6.保存をクリックして完了です。お問い合わせフォームにチェックボックスが設置できました。
reCAPTCHAを導入したContact Form 7のスパム対策
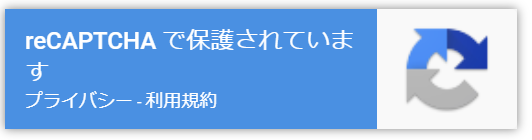
reCAPTCHAとは
reCAPTCHAとは、スパムメールなどウェブサイト上の不正なアクセスからユーザーを保護するGoogleの無料サービスです。現在の最新バージョンは「reCAPTCHA v3」です。
スパムボットによって送られてくる不正なメールやアクセスを自動的にブロックしてくれます。チェックボックスでは、 スパムメールをブロックするためにユーザーにチェックしてもらうひと手間がありました。しかし、reCAPTCHA v3ではバックグラウンドで自動的に作動しているのでユーザーの手間がかかりません。高度のセキュリティーと使いやすさで、Contact Form 7のスパム対策におすすめです。
reCAPTCHAv3の導入方法
Contact Form7にreCAPTCHAv3を導入すれば、サイト全体を保護するスパム対策を行うことができます。reCAPTCHAv3を設定するためには、reCAPTCHAにWordPressのサイトを登録することが必要です。
Contact Form7にreCAPTCHAv3を設定してスパム対策する方法で導入方法を詳しく説明しています。