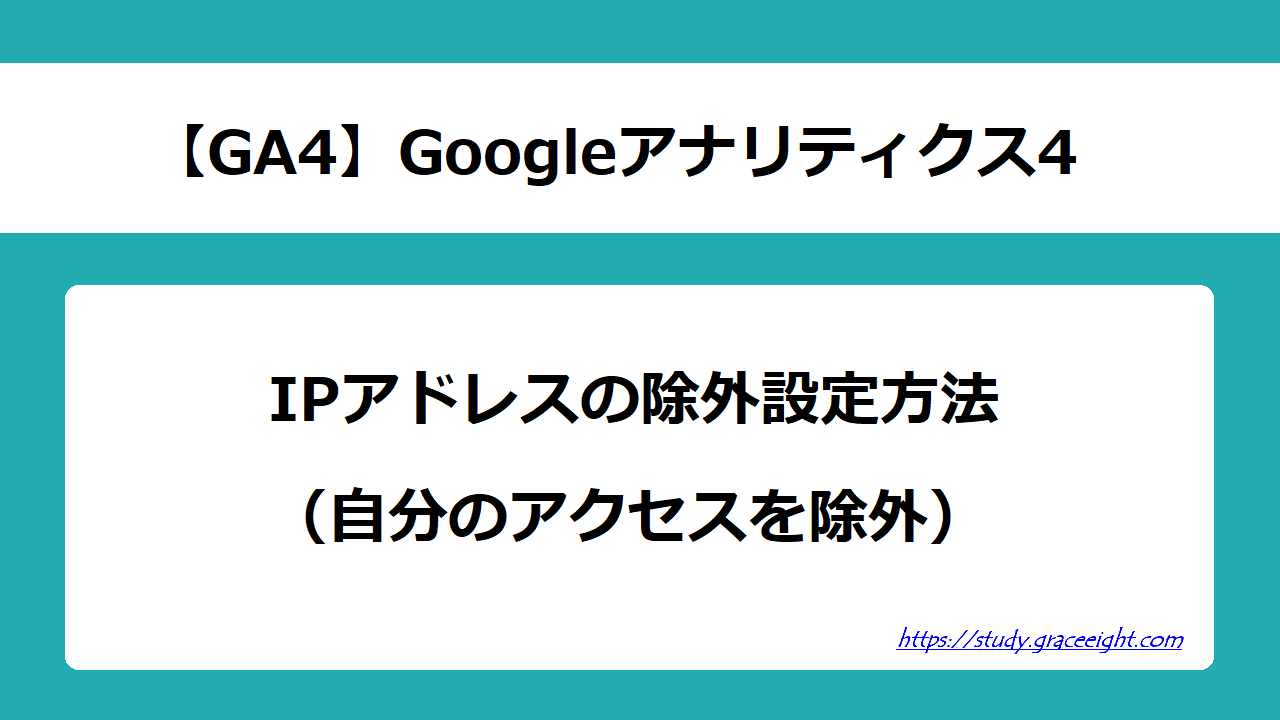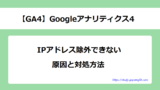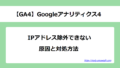GA4(Googleアナリティクス4)でアクセス解析の精度を高めるためには、自分自身のアクセスをデータから除外することが重要です。
この記事では、自分のIPアドレスを除外設定する方法をわかりやすく解説します。
また、自分のIPアドレスだけでなく、その他の除外したいアクセスも同時に設定することが可能です。IPアドレスの確認方法や設定後に正しく除外できているかをテストする方法についても紹介します。
GA4のIPアドレス除外設定で精度を高める
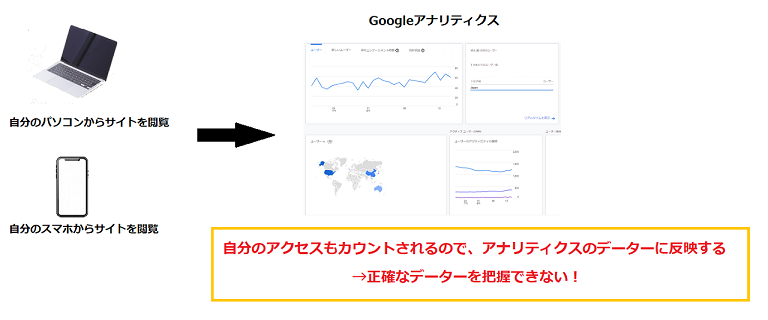
Googleアナリティクスは、サイトのアクセス解析を行うことができるツールです。
GA4の設定やアップグレードが完了した時点では、自分のIPアドレスからのアクセスもデーター解析されるように設定されています。そのため、正しいデータが取得できる状態だとはいえません。
IPアドレス除外フィルタの設定を行うことで、自分のIPアドレスからのアクセスをデータから除外することができます。
つまり、IPアドレス除外設定を行うことでアクセス解析の精度を高めることができるのです。
また、GA4プロパティ1つにつき指定したIPアドレス10個まで除外設定を行えます。自分のIPアドレス以外にも除外したいアクセスがあれば、同時に設定することが可能です。
グローバルIPアドレスの確認方法
GA4で除外設定を行う場合、グローバルIPアドレスを入力する必要があります。
グローバルIPアドレスとは、インターネットで通信を行うときに必要な世界でただ1つだけのIPアドレスです。
グローバルIPアドレスは、「あなたのIPv6をテストしましょう。」にアクセスすると確認することができます。
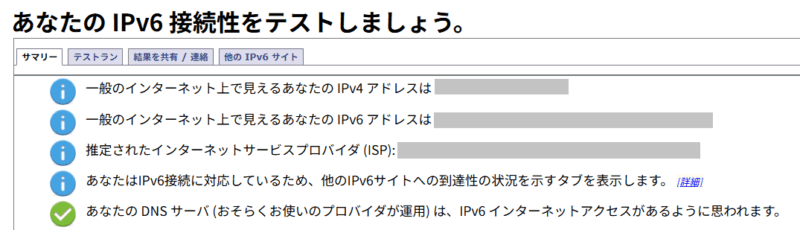
IPv4アドレスは「.(ドット)」で区切られたIPアドレス、IPv6アドレスは「:(コロン)」で区切られたIPアドレスです。
また、利用している機器の接続状況が、IPv4かIPv6の確認もしておいてください。IPアドレス除外設定を行うときに必要になります。

インターネット接続が不安定な場合は、判定がうまく表示されないことがあるので何度かアクセスして判定してみるのがいいです。
IPアドレスの詳しい情報を知りたい場合はこちらの記事をご覧ください。
GA4のIPアドレス除外設定方法
GA4のIPアドレス除外設定は、次の3つの手順が必要です。
- 内部トラフィックルールの作成
- IPアドレスが除外設定できているかテスト
- IPアドレス除外設定を有効にする
内部トラフィックルールの作成
1.Googleアナリティクスの管理画面にアクセスします。
2.左下にある「管理」→「データストリーム」をクリックします。
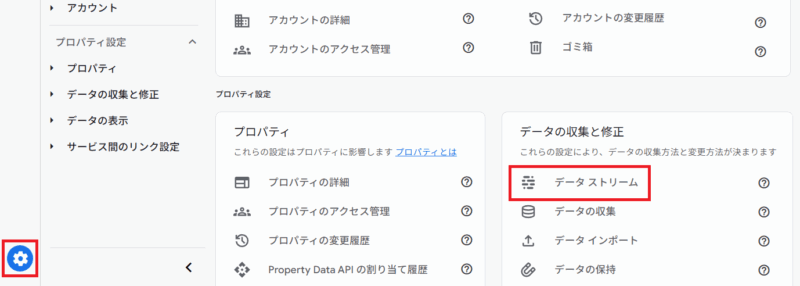

除外設定するアカウントとプロパティになっているか確認しておきましょう。
3.「過去48時間に・・・受信しています」と書かれた欄をクリックします。

※GA4を設定したばかりでは「過去48時間に受信したデータはありません」と表示されている場合がありますが、問題ありません。
4.ウェブストリームの詳細画面が表示されるので、「ダグ設定を行う」をクリックします。
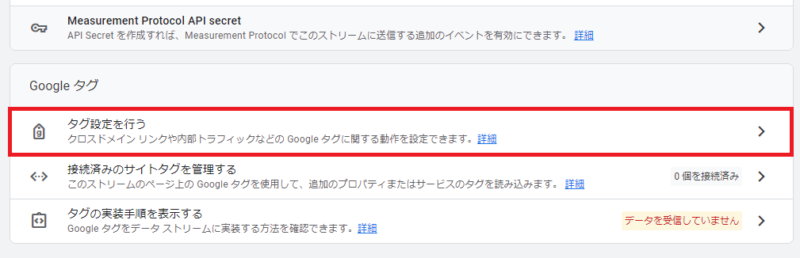
5.設定の「もっと見る」をクリックします。
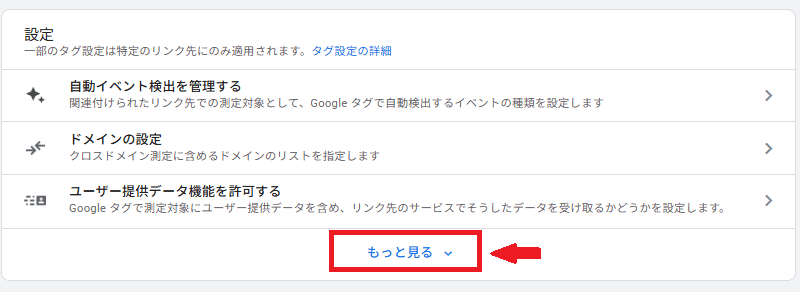
6.「内部トラフィックの定義」をクリックします。
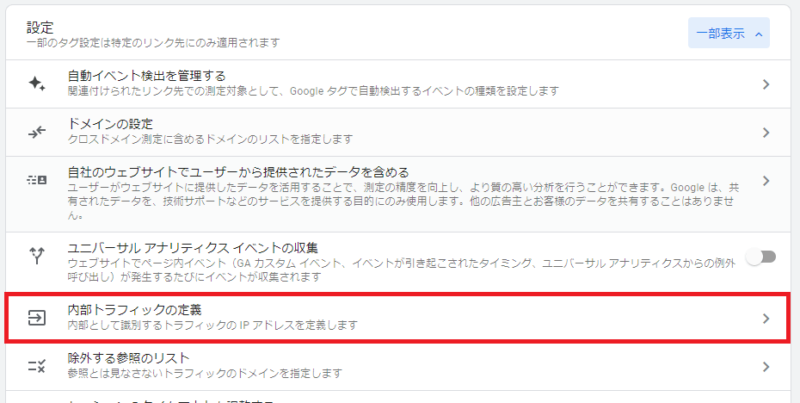
8.「作成」をクリックします。

9.必要項目を入力→「作成」をクリックします。
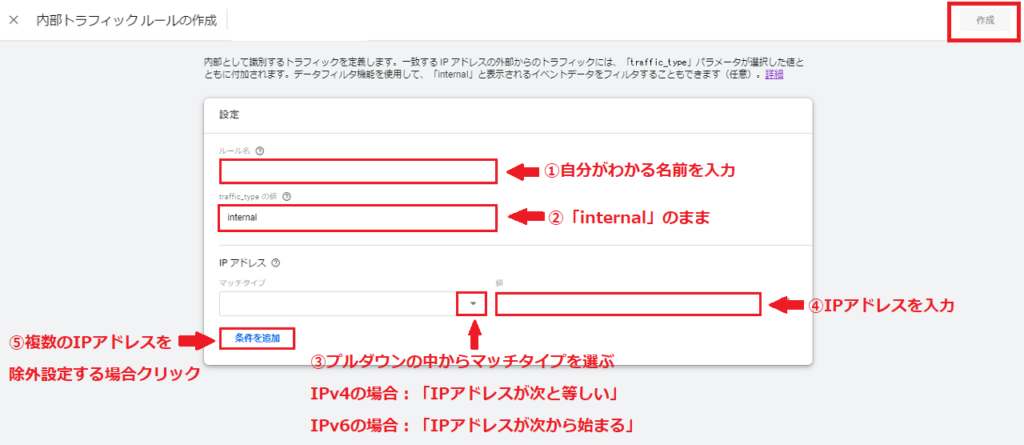
①自分でわかる名前を入力
②IPアドレスを除外する場合は「internal」のままでよい
③マッチタイプをプルダウンの中から選ぶ
④接続状況に応じたグローバルIPアドレスを入力する

⑤複数のIPアドレスを除外設定する場合は「条件を追加」をクリックする
10.内部トラフィックルールが作成されました。
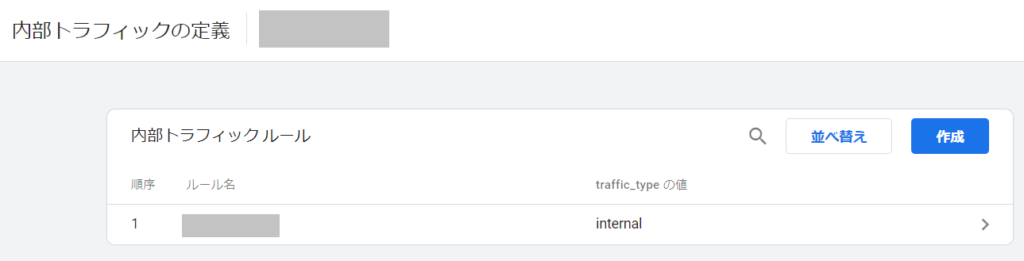
IPアドレスが除外設定できているかテスト
内部トラフィックルールが作成できれば、IPアドレスの除外設定ができているかテストを行います。

除外された過去のデータは取り戻すことができないため、設定したIPアドレスで間違いないかを確認するために必ず行いましょう。
1.まずは、自分のサイトにアクセスします。
※Googleアナリティクスに自分のアクセスデータをカウントしてもらうため です。
2.次にGA4のデーターフィルタで、オペレーションと現在の状態が「除外・テスト」になっていることを確認します。
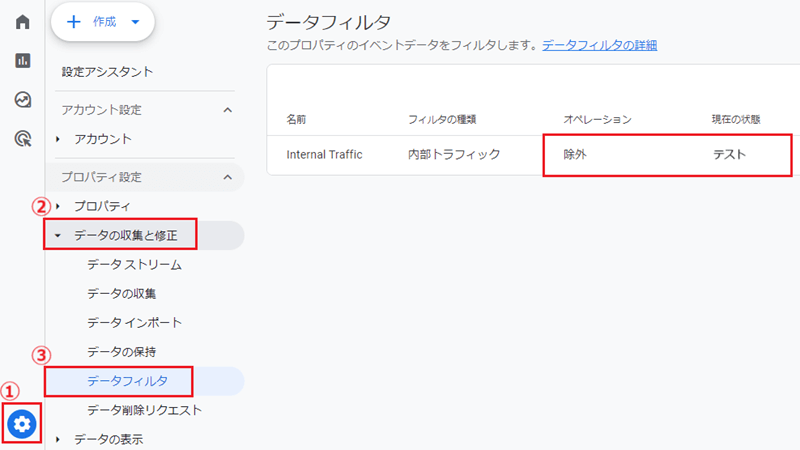
3.GA4の「レポート」→「リアルタイムの概要」→「比較対象を追加」をクリックします。
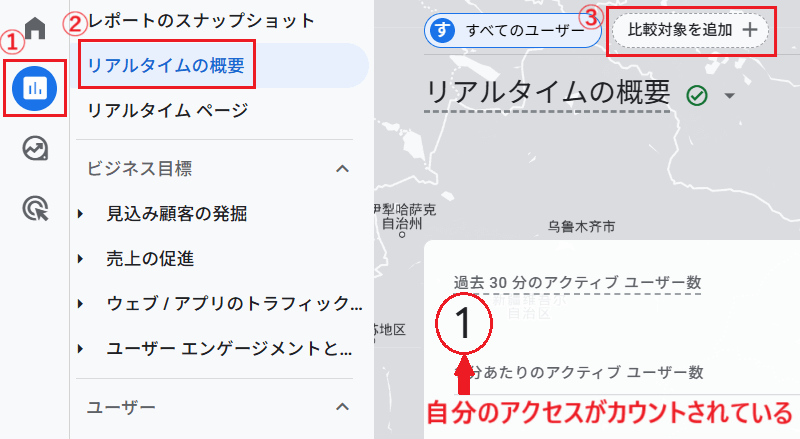
※自分のアクセスが反映されているかは、地図で自分の居住地(市町村)が示されているので確認できます。自分のアクセスがカウントされていない場合は、ページを更新してください。
4.右上の「新規作成」をクリックします。
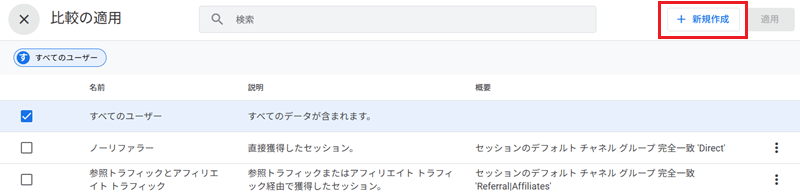
5.「比較の作成」画面が表示されるので、画像のように設定して「適用」をクリックします。
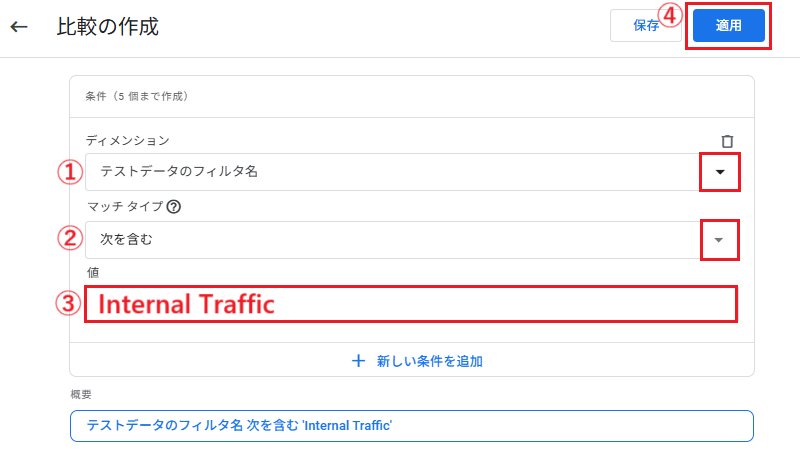
- プルダウンの中から「テストデーターのフィルタ名」を選ぶ
- プルダウンの中から「次を含む」を選ぶ
- 「Internal Traffic」と入力
※設定直後の場合は、ディメンションで「テストデーターのフィルタ名」が選択できないことがあります。その場合は、時間をおいてから再度設定してください。
6.左側の数はすべてのユーザー数を示しており、右側のオレンジで表示されている数は設定したIPアドレス(自分のアクセス)です。右側に自分のアクセスがカウントされていれば、問題なく設定ができています。
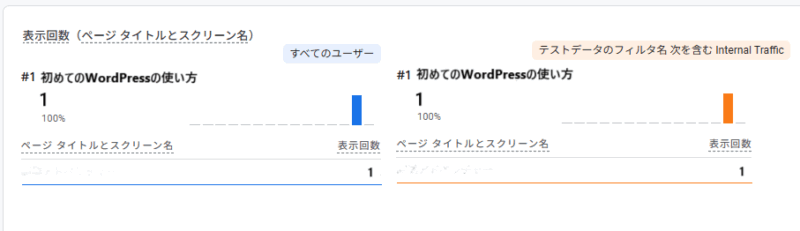

すぐに反映されない場合があるので、その場合はしばらく時間をおいて確認してください。
時間をおいて確認しても除外設定ができていない場合は、IPアドレスが除外できない場合の原因と対処方法をご覧ください。
IPアドレス除外設定を有効にする
IPアドレス除外設定テストで問題ないことが確認できれば、IPアドレス除外設定を「テスト」から「有効」に変更します。
1.「管理」→「データの収集と修正」→「データフィルタ」の画面にアクセスして、「Internal Traffic」と書かれた欄をクリックします。
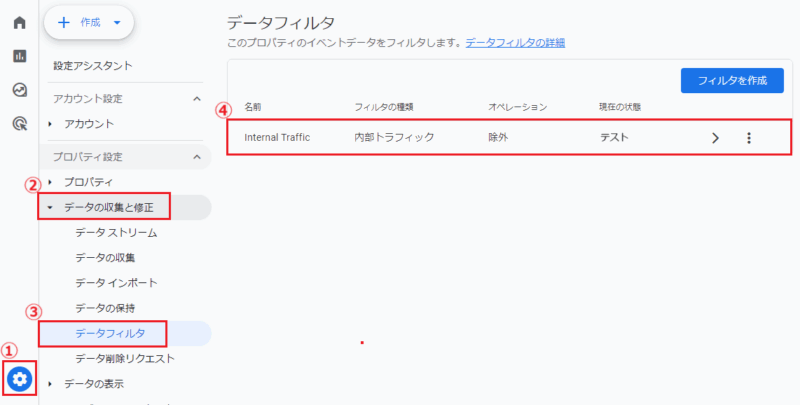
2.フィルタの状態を「有効」に変更して、「保存」をクリックします。
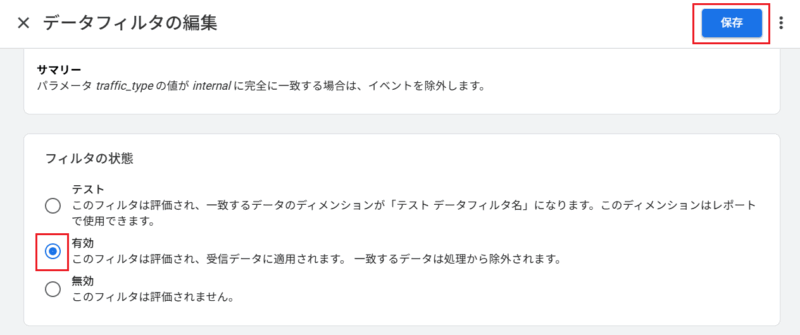
3.確認画面が表示されるので「フィルタを有効にする」をクリックします。
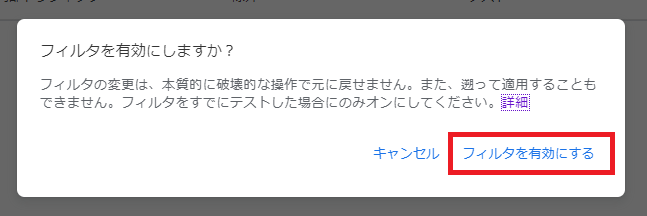
3.現在の状況が「有効」になれば、IPアドレス除外設定が完了です。
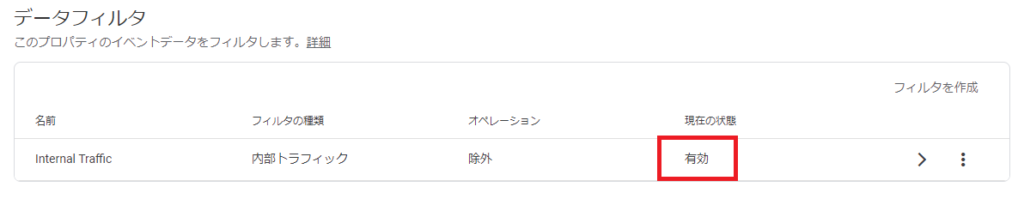
IPアドレス除外設定を有効にしてからデータが反映されるまでは時間がかかります。テストで問題なく設定できていることを確認しているので、反映されるまで待ちましょう。