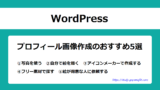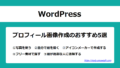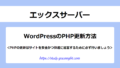WordPressテーマ「Cocoon」では、プロフィールを簡単に作成して設置することができます。
プロフィールは、サイトの信頼を向上させることにつながる大切な項目なので必ず設置しましょう。プロフィール画像の作成方法も紹介します。
WordPressのプロフィールは信頼につながる
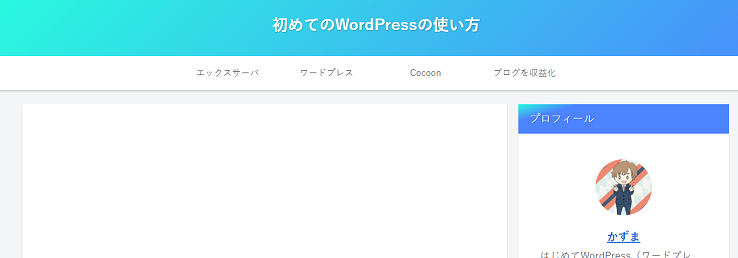
WordPressにプロフィールを作成することは、とても大切です。
なぜなら、ユーザーは記事を読んで興味を持てば、どんな人が記事を書いているかを知りたくなります。そこで、サイト運営者であるあなたやサイトのことを知ってもらうことで、さらに記事の内容に信頼や安心感が生まれます。
「Cocoon」では、プロフィールに紹介文とともに画像が直接設定できるようになっているので、プラグインや難しい設定がいりません。
プロフィール画像は、紹介文より先に目に入るサイトを印象付ける情報にもなります。覚えてもらいやすいような、オリジナルの画像を作成しましょう。
プロフィール画像の作成方法
WordPressにプロフィールを設置する前に、まずはプロフィールに設定する画像を用意します。
プロフィール画像は、写真でもイラストでも問題ありません。画像を見たら、このサイトだとわかるようなオリジナルの画像がおすすめです。

プロフィール画像の推奨サイズは240ピクセル×240ピクセルの正方形です。
プロフィール画像作成のおすすめ方法3選
- 無料イラストなら【イラストAC】
- ちびキャラメーカー「女の子」・「男の子」
- ココナラで似顔絵を描いてもらう

イラストAC
フリー素材を利用するのであれば「無料イラストなら【イラストAC】」がおすすめです。ダウンロードしたイラストは、加工して利用することができます。

「イラストAC」でダウンロードした画像です。
ちびキャラメーカ
プロフィール画像にキャラクターを作成する場合は、「ちびキャラメーカー(女の子)」「ちびキャラメーカ(男の子)」がおすすめです。用意されている画像にパーツなどを合わせていくだけでちびキャラが完成します。

「ちびキャラメーカー」で作成した画像です。
ココナラ
イラストなら「ココナラで似顔絵を描いてもらう ![]() 」ことがおすすめです。
」ことがおすすめです。
在籍している15000人以上のイラストレーターさんの中から好きな人を選んで、オリジナルのイラストを描いてもらうことができます。無料会員登録を行うと、300円割引クーポンがもらえます。
≫≫ココナラに無料登録してくわしくみる ![]()
WordPressにプロフィールを設置する
WordPressにプロフィールを設置する方法を説明します。
1.左サイドバーにある「外観」→「ウィジェット」をクリックします。
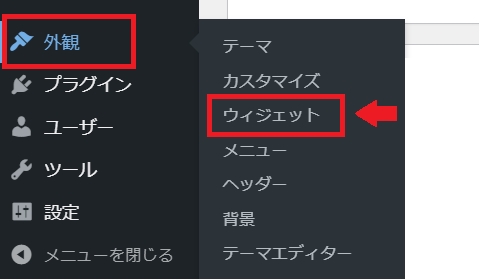
2.①「プロフィール」をクリック→②プロフィールを設置したい場所を選ぶ→③「ウィジェットを追加」をクリックします。
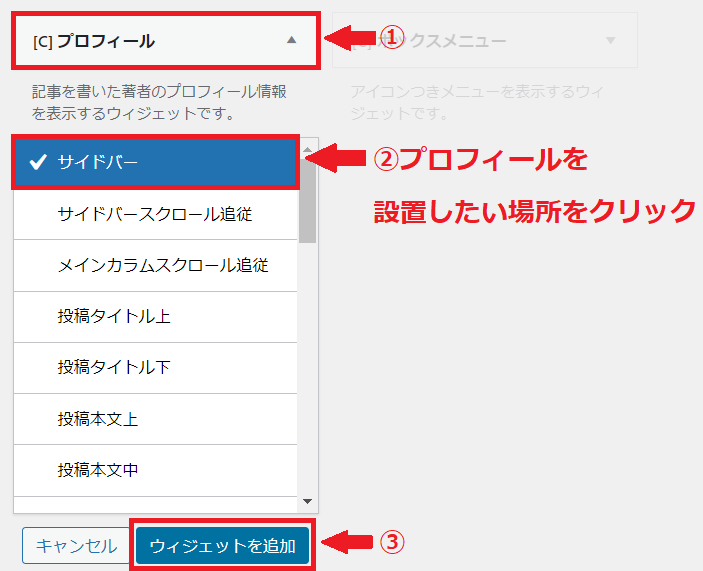
WordPressのプロフィールは、投稿記事の上や下など、好みに合わせて変更してください。
3.選んだ設置場所でプロフィール設定ウィンドウが表示されます。好きなタイトルを入力して「保存」をクリックします。
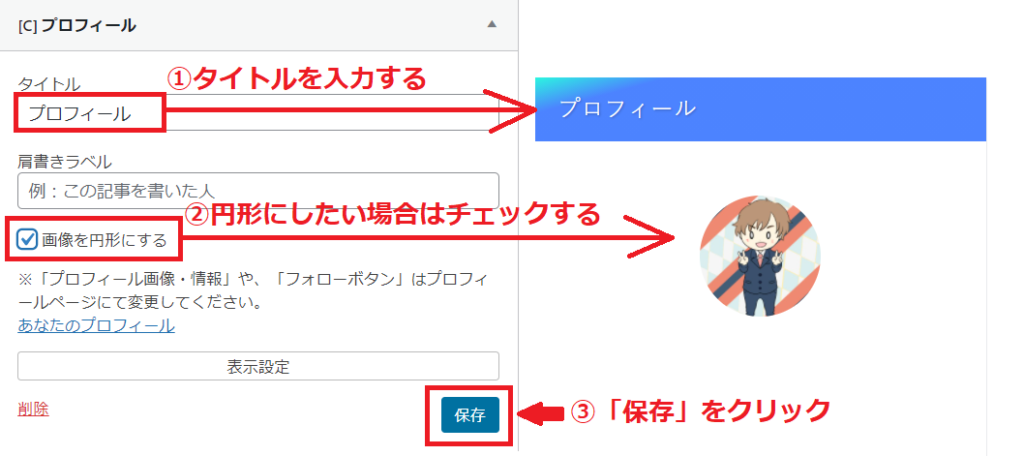
※「肩書きラベル」を入力すると、画像の上に文字が表示されます。空白のままでも問題ありません。
4. 同じくプロフィール設定ウィンドウにある 「あなたのプロフィール」をクリックします。
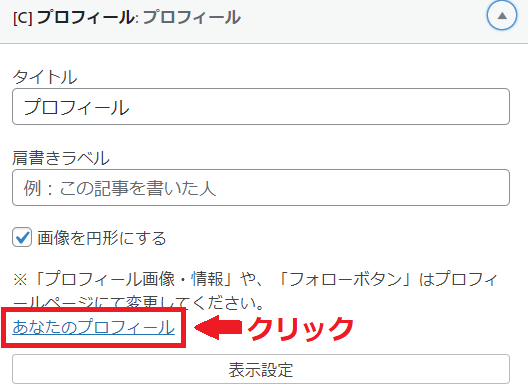
5.Cocoonのプロフィール設定画面にうつります。
名前設定にある「ニックネーム(必須)」を入力して、プルダウンの中から「ブログ上の表記名」を選択します。

6.連絡先情報のURLを記入すると、SNSページをボタン表示できます。SNSページがない場合や表示したくない場合は空白のままで大丈夫です。
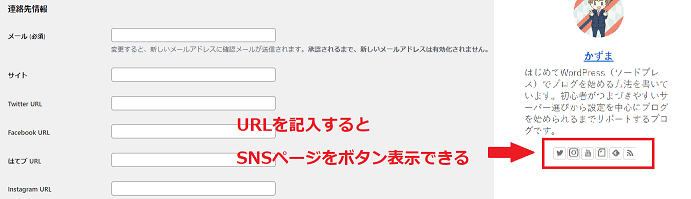

URLを記入すると、投稿ページなどに表示されるフォローボタンにも利用されます。

7.「プロフィール情報」には、プロフィールに表示させたい紹介文を記入します。

プロフィール情報には、このサイトを読んで得られるメリットを書きましょう。例えば、サイトに関連するあなたの実績や経験があると信頼感や安心感につながります。サイトに対する思い入れを書くと、共感が生まれます。

文章は長すぎず、簡潔に書いた方がわかりやすいです。
8.プロフィール画像をアップロードします。「選択」をクリックして、作成した画像ファイルをアップロードします。

9.「プロフィールを更新」をクリックします。WordPressのプロフィールが完成しました。

サイトの設定した場所にプロフィールが設置できていれば完成です。
サイドバーのプロフィールに加えて、さらに詳細なプロフィールページを作る場合は、続けて設定しましょう。
プロフィールの詳細ページ作成方法
プロフィールの詳細では、運営者の経歴や実績、ブログを始めたきっかけなどをしっかり書き込むことができます。
ブログの信頼性を高めるため、ぜひ設定しておきましょう。
まとめ:プロフィールを設置する方法

WordPressでは、サイドバーに簡単なプロフィールを表示させ、固定ページで詳細プロフィールを作成することで、ブログの信頼性を高めることができます。
自分のことをしっかり伝えて、読者が安心して記事を読めるブログを作りましょう。
- サイドバーのプロフィール設定:名前やアイコン、自己紹介文を入力する
- 詳細プロフィールページ:経歴やブログの目的などを詳しく書く