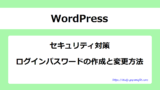WordPressの設定や記事の作成を行うためには、WordPressの管理画面へログインする必要があります。WordPressログイン画面へのアクセス方法と、ログインに必要なパスワードを忘れてしまった場合の対処方法について説明します。
WordPressログイン方法
WordPressログイン画面へは、以下のURLからアクセスすることができます。
- サイトのURL/wp-login.php
- サイトのURL/wp-admin
※どちらのURLでもWordPressログイン画面にアクセスできるので大丈夫です。2つのURLの違いは、以下の通りです。
アクセスすると、WordPressログイン画面が表示されます。
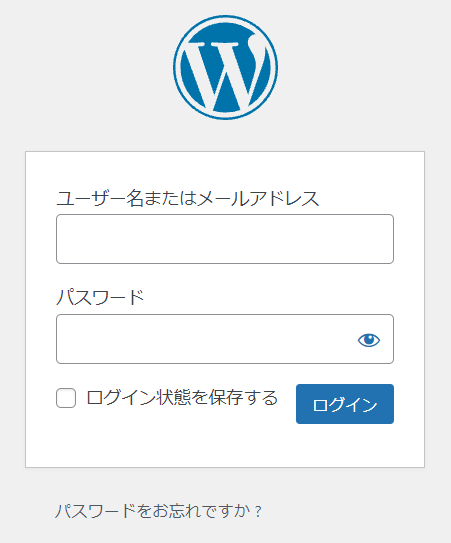
WordPressのインストール時に設定した「ユーザー名」と「パスワード」を入力して、「ログイン」をクリックします。
WordPressの管理画面が表示されれば、ログイン成功です。

WordPressログアウト方法
WordPressからログアウトする方法は、管理画面右上の「こんにちは、〇〇さん」にカーソルを合わせます。

ログアウト画面が表示されるので、「ログアウト」をクリックします。
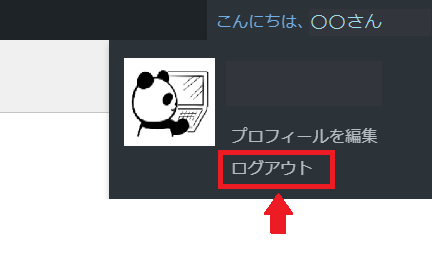
WordPressからのログアウトが完了です。
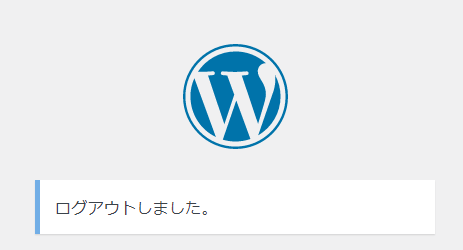

パソコンを共有している場合やいつもと違うパソコンを利用した場合は、作業が完了し終わればWordPressからログアウトしておきましょう。
WordPressパスワードを忘れた場合

WordPress管理画面へのログインに必要なパスワードを忘れてしまったらどうなるのでしょうか。

安心してください。パスワードを忘れた場合は、新しくパスワードを作成することでログインできるので大丈夫です。
パスワードを忘れた場合は、新しくパスワードを作成することでログインできます。新しいパスワードの設定方法を説明します。
WordPressパスワードを新しく作成する方法
1.WordPressログイン画面にアクセスします。
- サイトのURL/wp-login.php
- サイトのURL/wp-admin
2.「パスワードをお忘れですか?」をクリックします。
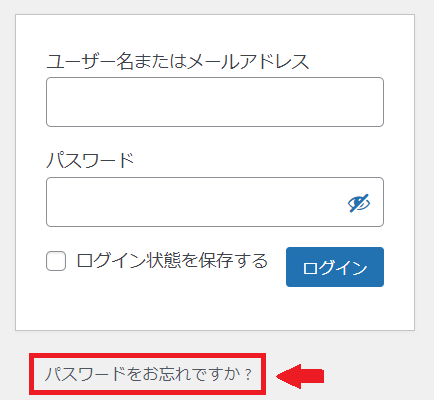
3.ユーザー名またはメールアドレスを入力して、「新しいパスワードを取得」をクリックします。
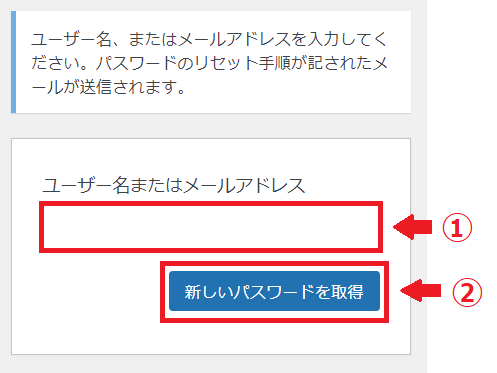
4.登録しているメールアドレスにメールが届くので、記載されているURLをクリックします。
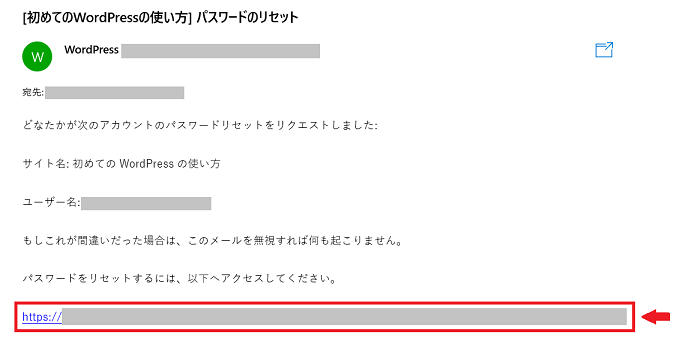
5.新しいパスワード設定画面が表示されます。
自動で生成されたパスワードが入力されています。そのまま利用しても、新たに自分で作成しても大丈夫です。自分で作成したパスワードを設定する場合は、自動生成されたパスワードを削除した後に新しいパスワードを入力して、「パスワードを保存」をクリックします。
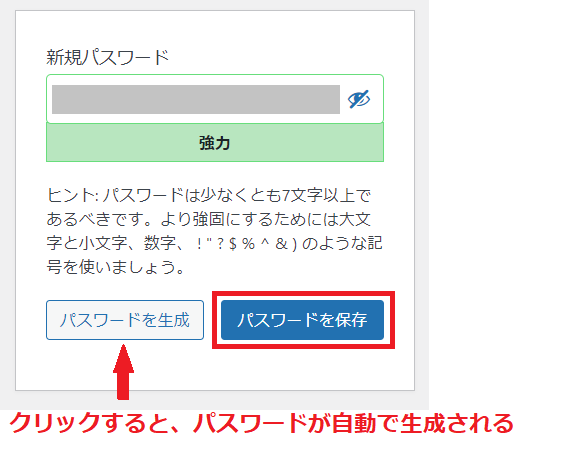
パスワード記入欄の下に、パスワードの強度が「非常に脆弱~強力」まで表示されます。WordPressへの不正アクセスから守るためにも「強力」と表示されるパスワードを設定することをおすすめします。
安全なWordPressログインパスワードの作成方法はこちらの記事を参考にしてください。

新しいパスワードは、メモするなどして忘れないようにしておきましょう。
6.「パスワードをリセットしました」と表示されます。「ログイン」をクリックして、新しいパスワードを入力します。
WordPressログイン方法のまとめ
1.WordPressログイン画面へのアクセスURL
- サイトのURL/wp-login.php
- サイトのURL/wp-admin
2.WordPressのログイン状態を保持したくない場合は、操作終了後にログアウトする
3.WordPressログインパスワードを忘れた場合は、新しくパスワードを作成する