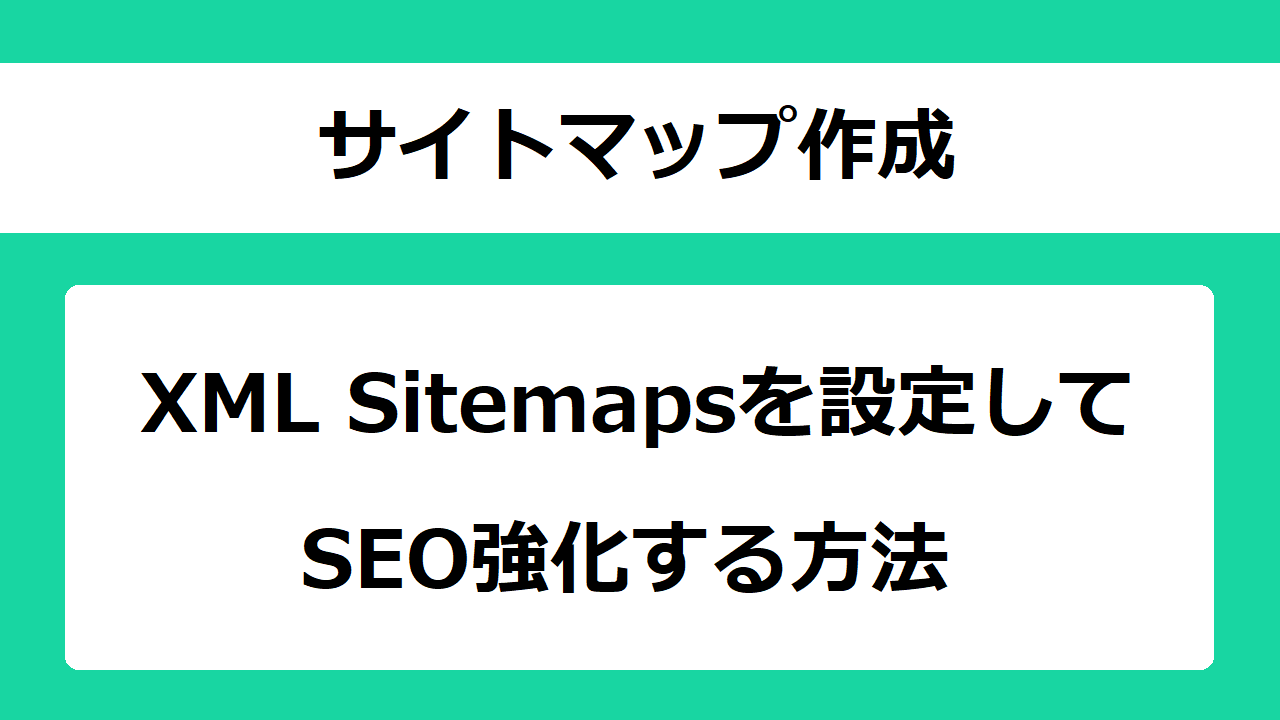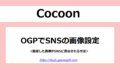XML Sitemaps(旧Google XML Sitemaps)は、XMLサイトマップを自動で作成できるプラグインです。SEOを強化するため、必ず作成しておきましょう。
また、XMLサイトマップはGoogleサーチコンソールへ登録しておくことでサイトの情報をより早く検索エンジンに伝えることができます。XMLサイトマップの作成とGoogleサーチコンソールへの設定方法を説明します。
サイトマップの役割
サイトマップとは、サイト全体の情報をまとめた目次のようなページのことです。
サイトマップを作成することで、検索エンジンやユーザーにサイトにどんな情報があるかを伝える役割があります。サイトマップには、HTMLサイトマップとXMLサイトマップという2つの形式があるので、2つのサイトマップの役割の違いを理解しておきましょう。
HTMLサイトマップの役割
HTMLサイトマップとは、ユーザーのためのサイトマップです。
Web上に表示されているので、サイトに訪れたユーザーはサイトの全体や探していたページを見つけることができるページです。ユーザーにとっては便利な機能ですが、なくても困ることはありません。
また最近では、SEOにとってもあまり必要がないとの考えがでてきています。そのため、HTMLサイトマップを作成していないサイトも多くあります。
XMLサイトマップの役割
XMLサイトマップとは、サイト上の情報を検索エンジンに伝えるためにまとめたファイルのことです。
検索エンジンは、このファイルを読み込んで効率的にサイトの情報を収集します。サイトの情報を見つけてもらいやすくなり、検索結果に表示されるのも早くなるということです。
検索結果で上位表示につながるSEO対策として重要な役割を持っています。
XMLサイトマップを作成するおすすめプラグイン
XMLサイトマップを作成には、WordPressプラグインを利用します。

WordPressプラグインとは、標準機能にはない機能を追加するツールです。
おすすめは、自動でXMLサイトマップを作成できる「XML Sitemaps(旧Google XML Sitemaps)」です。サーチコンソールと連携しておくことで、より早く検索エンジンにサイトの情報を伝えることができるので設定しておきましょう。
XML Sitemapsでサイトマップを作成する方法
WordPressプラグイン「XML Sitemaps」でサイトマップを作成する方法を説明します。
初期設定のままでも大丈夫ですが、サイトに合わせた設定に変更することでSEOが強化されたXMLサイトマップが作成できます。一度設定しておけば変更しない限りなにもしなくてもいいので、手間もかかりません。
XML Sitemapsをしてインストールして設定していきましょう。
XML Sitemapsをインストールする
1.WordPressサイドバーの「プラグイン」→「新規追加」をクリックします。プラグインの検索に「XML Sitemaps」または「Auctollo」と入力します。
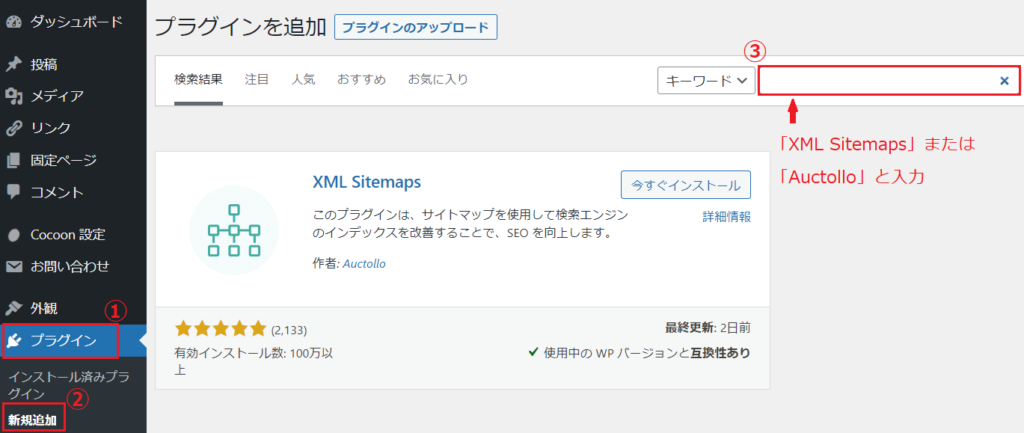
2.XML Sitemapsのプラグインが表示されるので「今すぐインストール」クリックします。
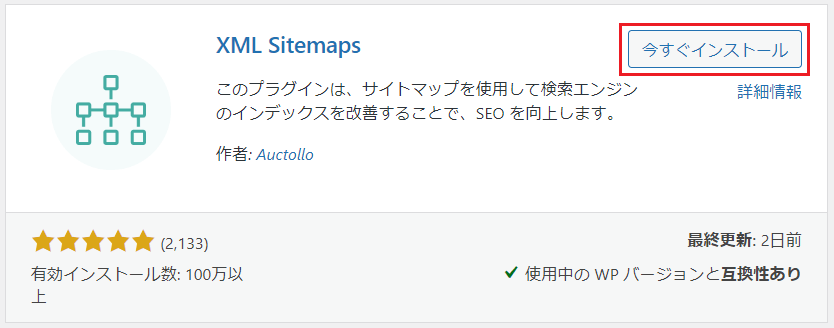
3.インストール後、有効化をクリックします。
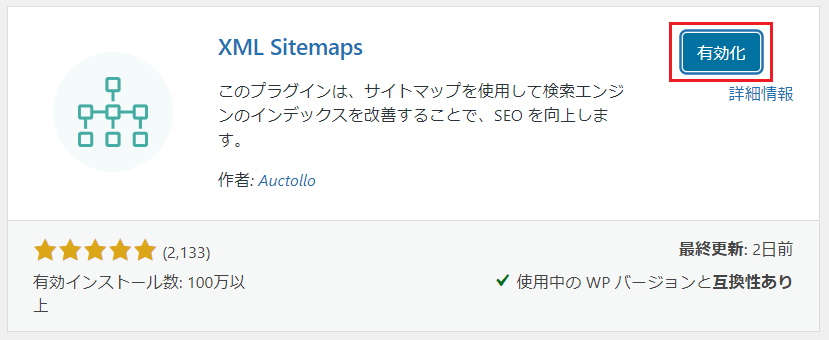
XML Sitemapsを設定する
1.WordPressの管理画面「設定」→「XML-Sitemap」を選択します。
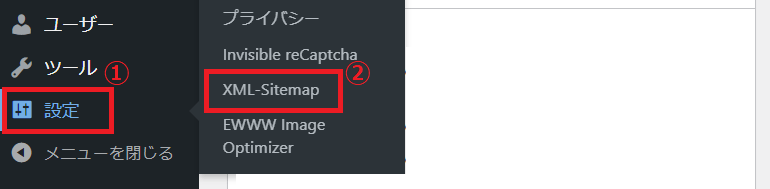
2.設定画面が表示されるので、画像のように設定を変更していきます。
※書いていない画面設定は初期設定のままで大丈夫です。
①基本的な設定:サイトマップの正確な場所を伝える設定
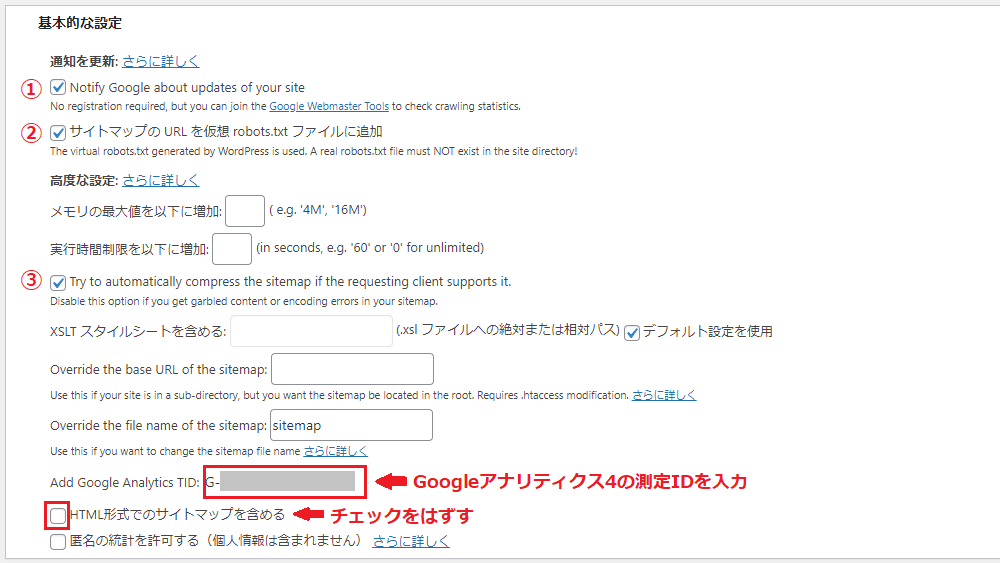
- 「Add Google Analytics TID」にGoogleアナリティクス4(GA4)の測定IDを入力します。
- 「HTML形式でのサイトマップを含める」のみチェックをはずします。
1.Googleアナリティクス4にアクセス
2.左下にある「管理」→「データストリーム」→サイトのURLが書かれた行をクリック
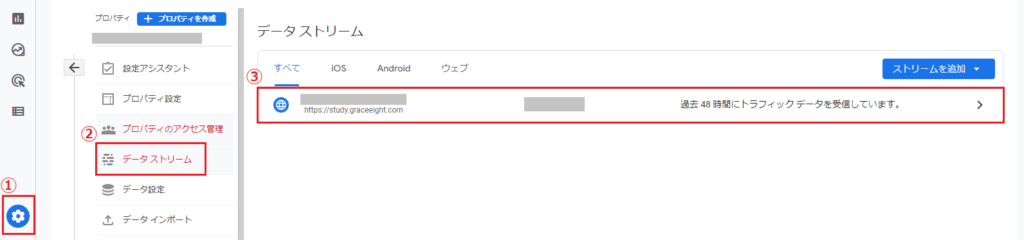
3.測定IDをコピーする

その他の3つは初期設定のままチェックを入れておいてください。
- Notify Google about updates of your site:サイトを更新するとGoogleに通知する
- サイトマップのURLを仮想robots.txtファイルに追加:サイトマップの場所を検索エンジンに正確に伝える
- Try to automatically compress the sitemap if the requesting client supports it:サイトマップを自動的に圧縮して軽量化する
②投稿の優先順位
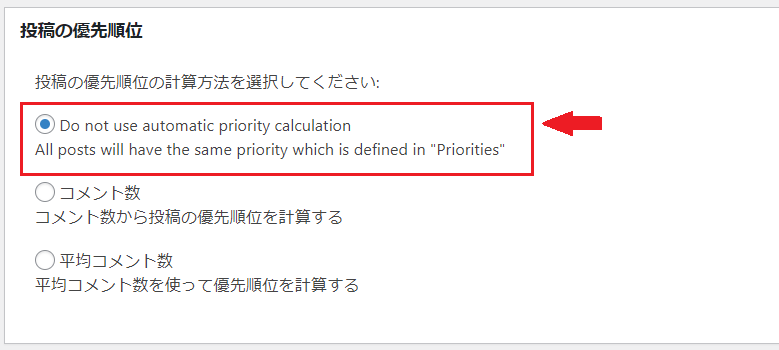
「Do not use automatic priority calculation(優先順位を自動的に計算しない)」にチェックします。
③Sitemapコンテンツ:検索エンジンに伝えるコンテンツの設定
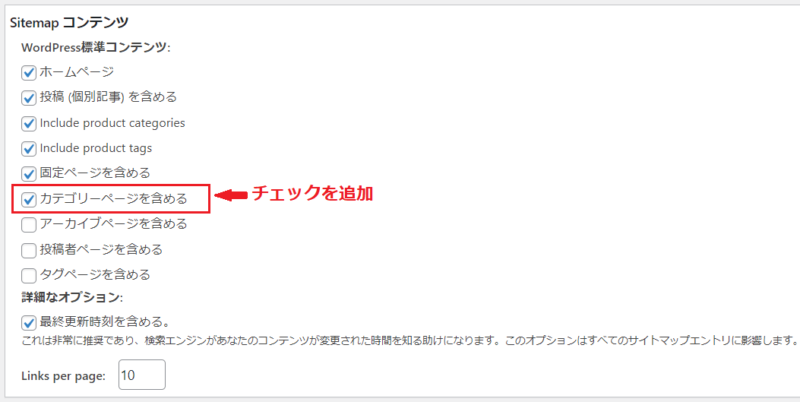
「カテゴリーページを含める」にチェックを追加します。
④Change Frequencies:更新の頻度を検索エンジンに伝えるための設定
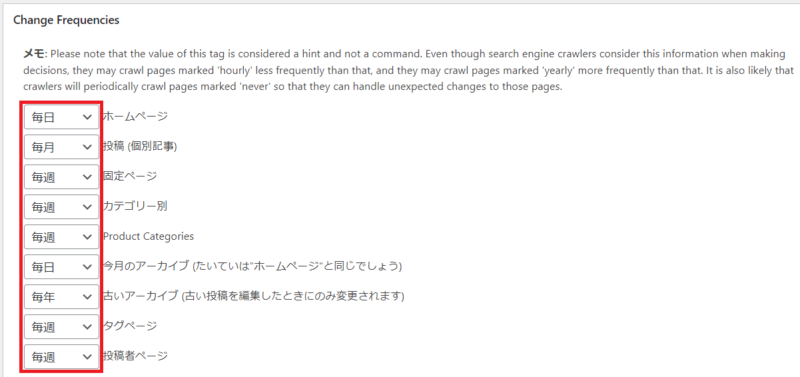
設定の更新頻度は考慮されるだけで、設定通りにクロールされるわけではありません。自身のサイトに合わせて更新頻度は変更して問題ありません。
⑤優先順位の設定:サイト内の優先順位を設定
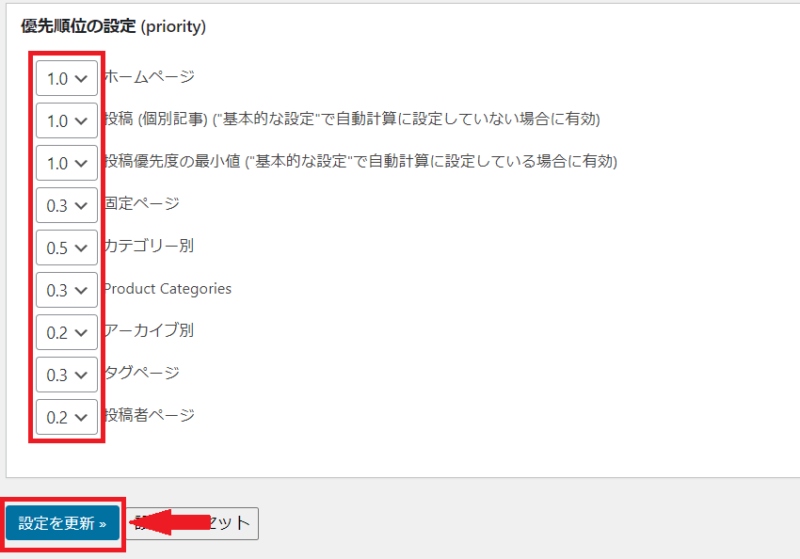
自身のサイトの重要度に合わせて数字は変更して問題ありません。
3.最後に「設定を更新」をクリックします。XMLサイトマップの作成の設定が完了しました。
XMLサイトマップをGoogleサーチコンソールに登録する
XMLサイトマップの作成後は、Googleにサイトマップの存在を知らせることが必要です。Googleサーチコンソールにサイトマップを登録して、Googleにサイトマップの存在を伝えるために送信します。
サイトマップを送信することは、サイトを最適化する上で重要な要素の一つです。サイトマップを送信することで、あるサイトに存在するすべての URL を検索エンジンが発見できるようになり、ページの内容が変更された時に素早くダウンロードすることが可能になります。
XMLサイトマップとRSS/Atomフィードのベストプラクティス
XMLサイトマップを登録する方法
1.Googleサーチコンソールにログインします。
Googleサーチコンソールに登録していない人は先に設定しておきましょう。
2.左のサイドバーからサイトを選択して「サイトマップ」をクリックします。
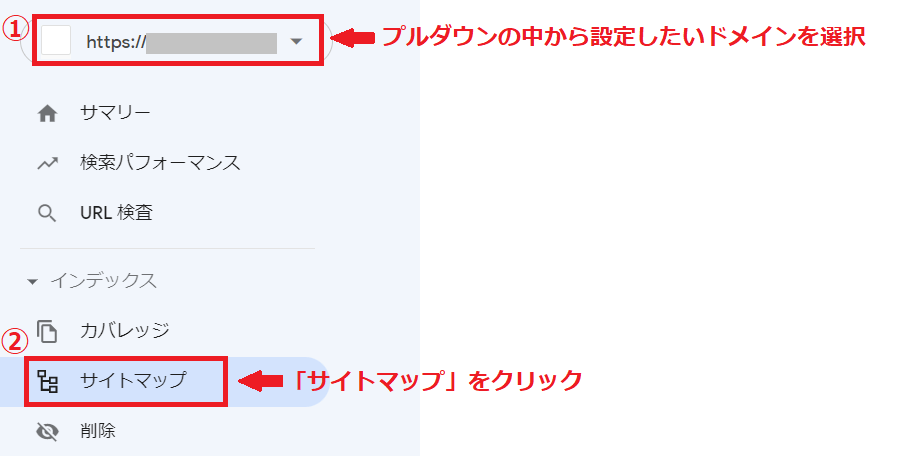
3.新しいサイトマップの追加に「sitemap.xml」と入力して、「送信」をクリックします。
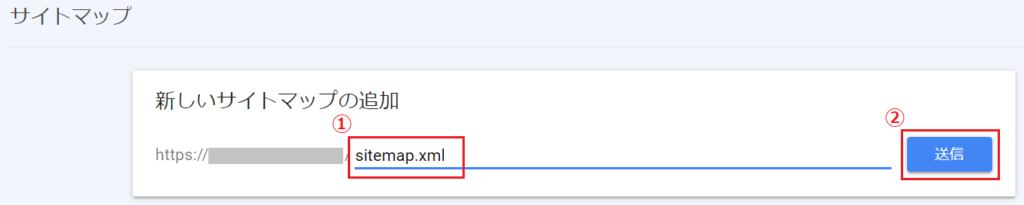
4.「サイトマップを送信しました」と表示すれば完了です。OKをクリックします。
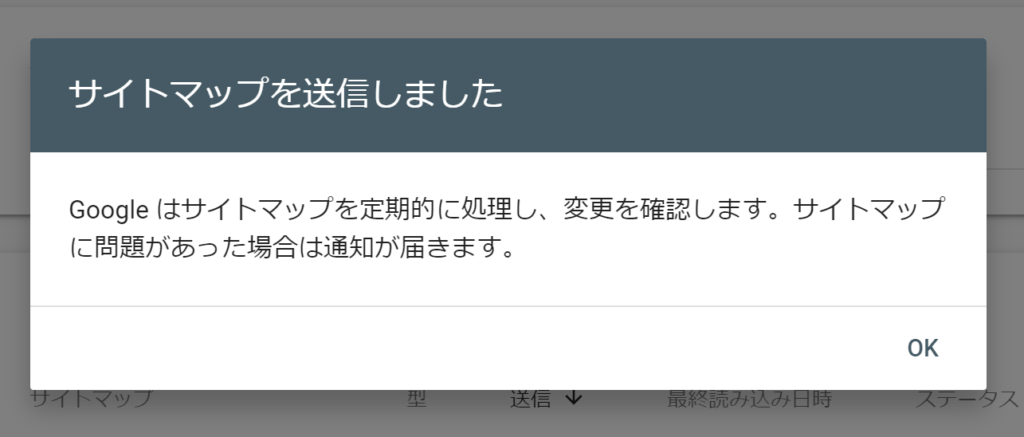
5.ステータスが「成功しました」となれば、XMLサイトマップの送信は完了です。
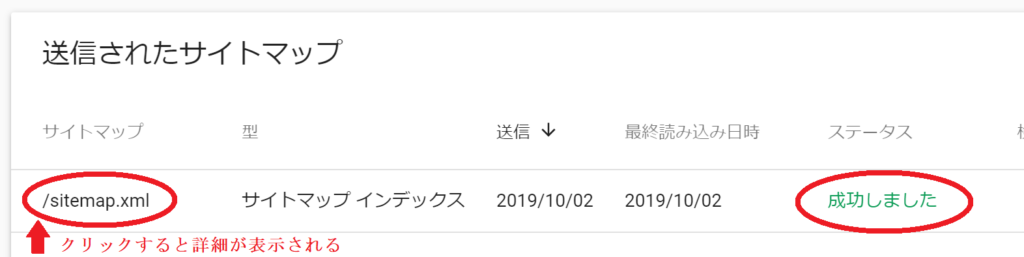
ステータスに「取得できませんでした」となっていても大丈夫です。時間をおいてから再度アクセスしてみてください。
6.続けて、新しいサイトマップの追加に「sitemap.xml.gz」「feed」「feed/atom」と入力して、それぞれ送信します。
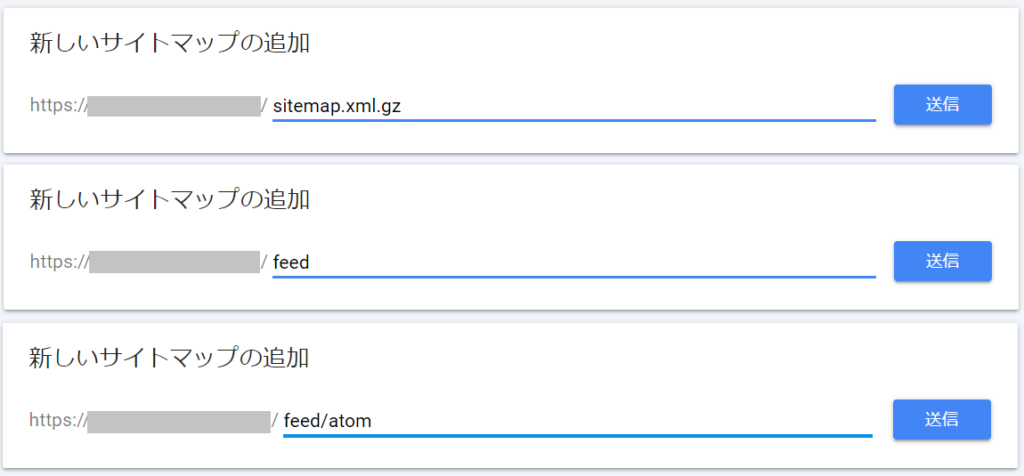
- 「sitemap.xml.gz(圧縮されたサイトマップ)」:軽量化したファイルなので記事のインデックスを早めることができる
- 「feed」「feed/atom」:最新記事を効率よく検索エンジンに伝えることができる
7.4つのサイトマップの送信が終われば、Googleサーチコンソールの登録が完了です。
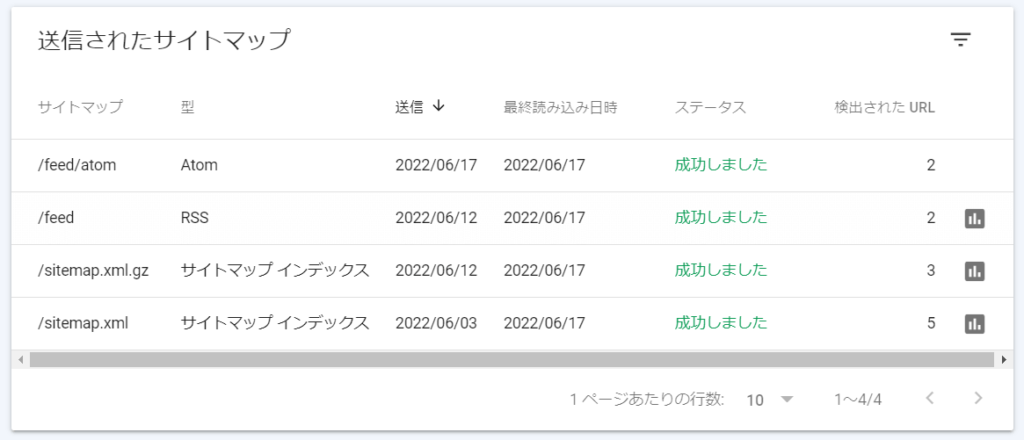
新規記事の投稿や更新をすれば、自動でXMLサイトマップの作成と検索エンジンへの送信が行われるようになります。
≫≫SearchConsoleヘルプに「サイトマップに関するよくある質問」が掲載されているので、参考にご覧ください。
XMLサイトマップの確認
「https://ドメイン/sitemap.xml」にアクセスするとXMLサイトマップの確認ができます。
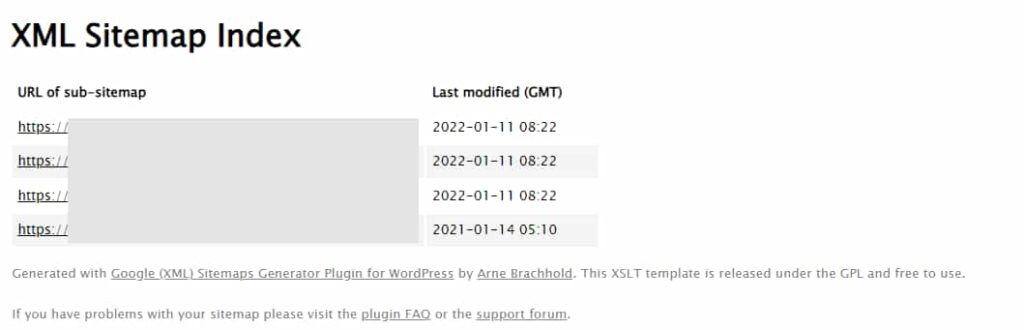
XML SitemapsでXMLサイトマップを作成することは、サイトの情報を検索エンジンに早く正確に伝得ることができるのでSEO強化につながります。検索結果の上位に表示されるよう、良質なサイト作りを目指しましょう。