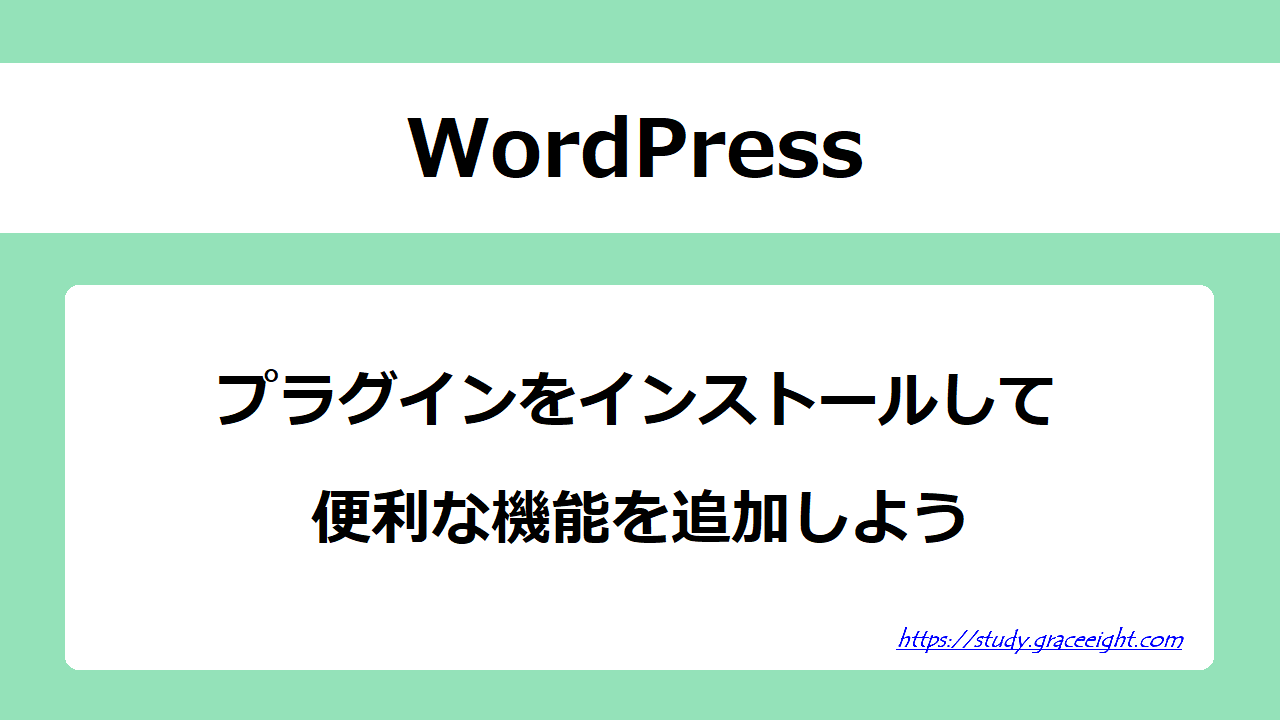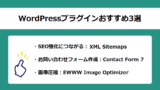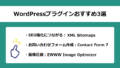WordPressプラグインは、WordPressの標準機能ではできない機能を追加したり、サイトをカスタマイズしたりするのに役立ちます。
この記事では、WordPressプラグインのインストール方法や注意点を初心者にもわかりやすく解説します。ぜひ、参考にしてください。
WordPressプラグインをインストールする理由
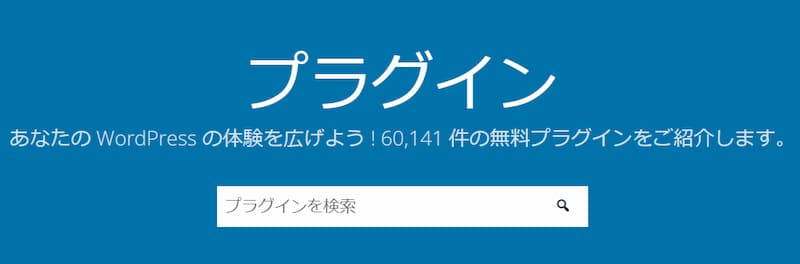
WordPressプラグインをインストールする理由は、WordPressの標準機能にはない役立つ機能を追加するためです。SEO対策やセキュリティ対策、お問い合わせフォームなど利用したいプラグインを自由に追加してカスタマイズできます。
WordPressの公式サイトには、WordPressが承認した多くのプラグインが登録されています。非公式のプラグインもありますが、セキュリティ面での不安があるので公式のプラグインがおすすめです。

公式登録されているプラグインは、WordPressの管理画面から簡単にインストールすることができます。
WordPressプラグインをインストールする手順
WordPressプラグインのインストールの手順は、以下の3つです。
- WordPressプラグインを探す
- WordPressプラグインをインストールする
- WordPressプラグインを有効化する
WordPressプラグインをインストールする方法
WordPressプラグインをインストールする2つの方法を説明します。
- 方法①:インストールしたいプラグインが決まっていない場合
- 方法②:インストールしたいプラグインが決まっている場合
1.左サイドメニューにある「プラグイン」→「新規追加」をクリックします。
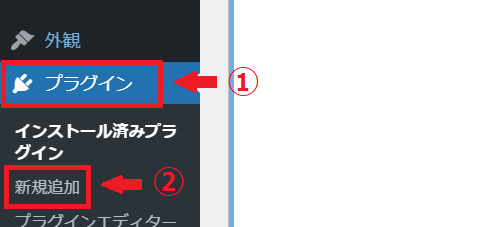
2.「プラグインを追加」の画面が表示されるので、インストールしたいプラグインを2つの方法から探します。
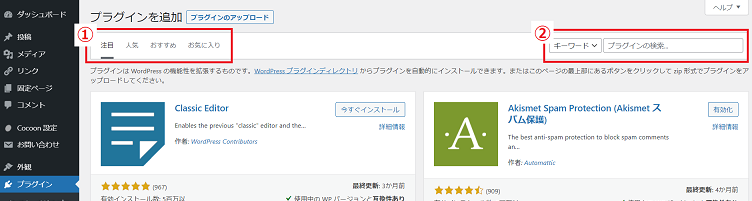

方法①:インストールしたいプラグインが決まっていない場合
「注目・人気・おすすめ・お気に入り」いずれかをクリックすると、プラグイン一覧が表示されます。表示されたプラグインの中からインストールしたいプラグインを探します。
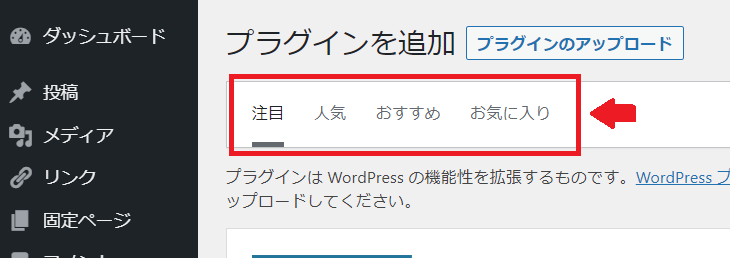

方法②:インストールしたいプラグインが決まっている場合
「キーワード・投稿者・タグ」のいずれかを選び、プラグインの検索窓からインストールしたいプラグインを探します。

3.インストールしたいプラグインが表示されたら「今すぐインストール」をクリックします。

例として、お問い合わせページを作成する「Contact Form 7」をインストールします。
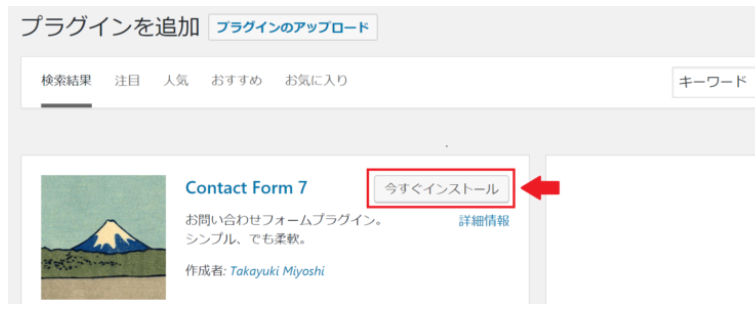
※「今すぐインストール」の下に表示されている詳細情報をクリックすると、プラグインの詳しい情報が確認できます。
4.「今すぐインストール」から「有効化」に変わります。プラグインはまだ、インストールしただけの状態です。利用するために「有効化」クリックします。
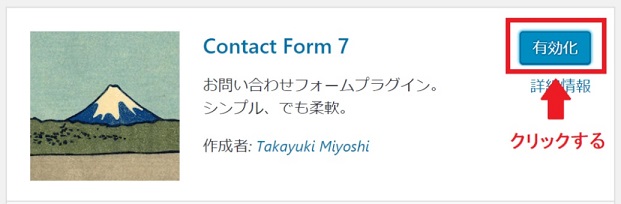
5.インストールしたプラグインが表示されていれば完了です。
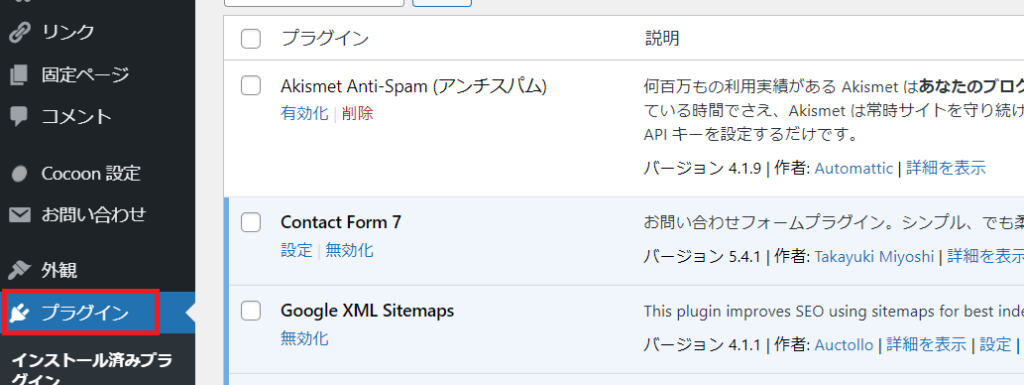
WordPressプラグインインストールの注意点
WordPressプラグインをインストールするときの大切な注意点を説明します。
- プラグインはインストールしすぎない
- 最終更新を確認する
プラグインはインストールしすぎない
役に立つプラグインはたくさんありますが、インストールしすぎるとデーターベースに負担がかかり不具合が生じる場合があります。プラグインをインストールするときは、本当に必要かどうかを確認してから行うようにしましょう。
最終更新を確認する
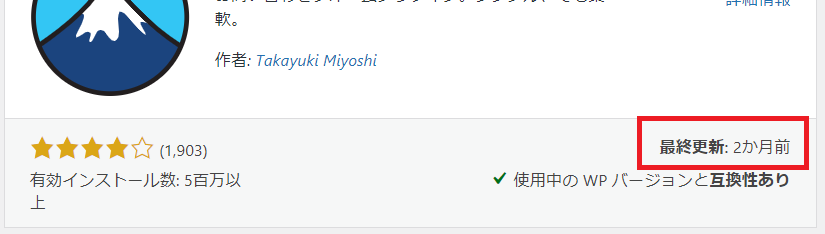
プラグインをインストールする前に「最終更新」の確認をしておくことが必要です。
定期的に更新を行っているプラグインは、安全面や機能面において対策が行われているということです。しかし、何年も更新されていないプラグインでは、対策が滞っていることになります。更新が数ヶ月前なら問題はありませんが、数年前では安心して利用できません。WordPressプラグインをインストールするときには、必ず最終更新を確認しましょう。
WordPressプラグインおすすめ3選とプラグインを選ぶときのポイントを紹介しています。