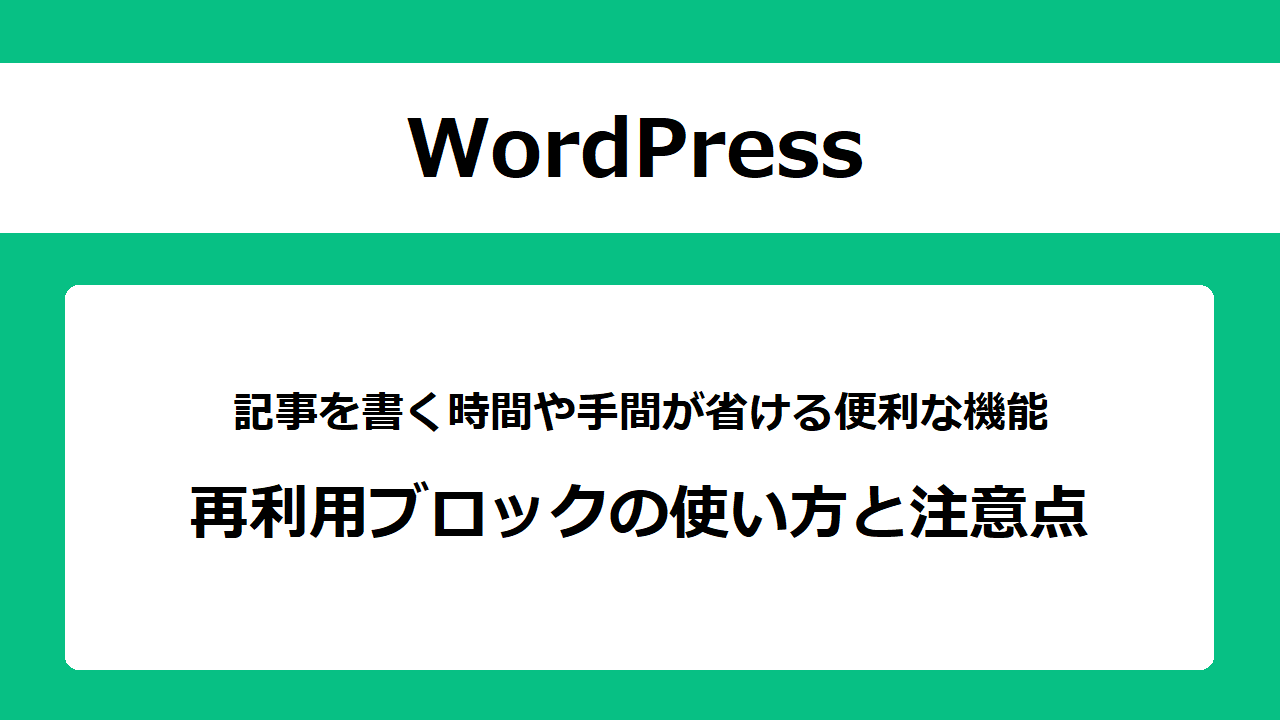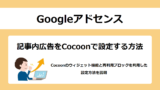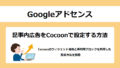Cocoonのパターン(再利用ブロック)とは、同じ内容のブロック(コンテンツ)を何度でも簡単に表示させることができるとても便利な機能です。
繰り返し使いたいブロックを登録しておけば、記事を書く時間や手間が省けるので、ブログの効率的な運営が可能になります。
この記事では、パターン(再利用ブロック)の使い方を詳しく説明します。
パターン(再利用ブロック)を利用するメリット
Cocoonのパターン(再利用ブロック)は何個でも作成できるので、繰り返し使う定型文や広告などを作成しておくととても便利です。
作業効率の向上
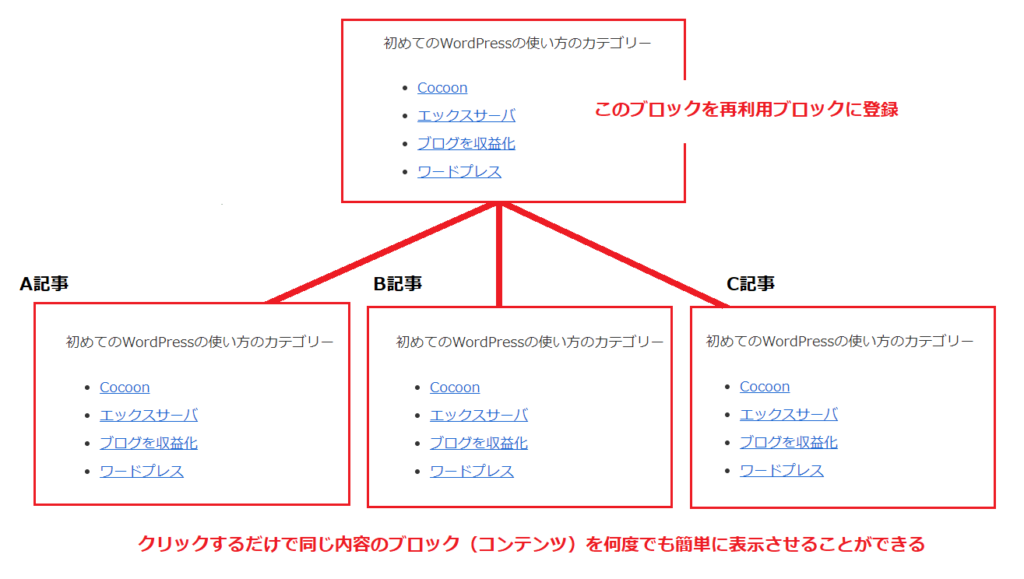
Cocoonの「パターン(再利用ブロック)」を使うと、同じ内容のブロック(コンテンツ)を何度でも簡単に表示させることができます。
定型文や広告コードなど、何度も使うブロックを登録しておけば、同じ記事内の複数の場所や別の記事ですぐに呼び出して使えます。
毎回同じ文章を書く必要がなくなるため、記事を書く時間を短縮できて、とても効率的です。
さらに、事前に作成・確認した定型文やブロックを繰り返し使用できるため、誤字脱字のリスクを減らすことができます。
一括更新が可能
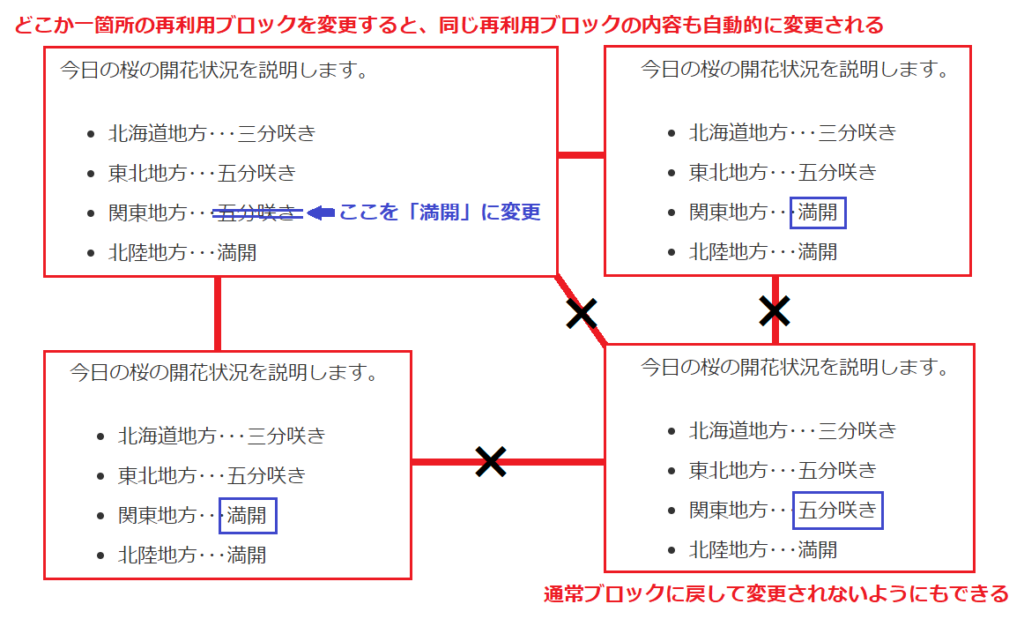
パターン(再利用ブロック)は、内容を変更すると別の場所で使っている同じパターンの内容も自動で変更されます。そのため、編集したい場合は、どこか1つのパターンを変更するだけいいので管理が楽です。
もちろん、他のページのパターンが変更されないよう(非同期)にすることもできます。
パターンの同期と非同期
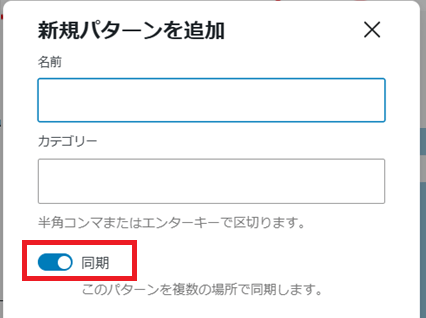
Cocoonのパターンには、同期パターンと非同期パターンの2種類があります。用途に応じて、適切なパターンタイプを選択することで、より柔軟な運用が可能になります。
| 特徴 | 活用方法 | |
|---|---|---|
| 同期パターン | 編集した内容がすべての適用ページに自動で反映される | 一括管理ができるため、統一性が求められるコンテンツに適している |
| 非同期パターン | 挿入後に個別編集が可能で、変更内容は他のページには反映されない | ページごとに異なる調整を加えたい場合に便利 |
パターン(再利用ブロック)の作成方法
パターン(再利用ブロック)を作成する方法は2つあります。作成しやすい方で設定してください。
- 管理画面からパターンを作成する方法
- 投稿画面からパターンを作成する方法
管理画面からパターンを作成する方法
1.「外観」→「デザイン」をクリックします。
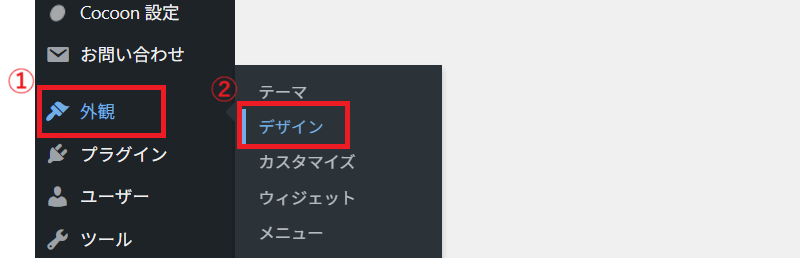
2.「パターン」をクリックします。
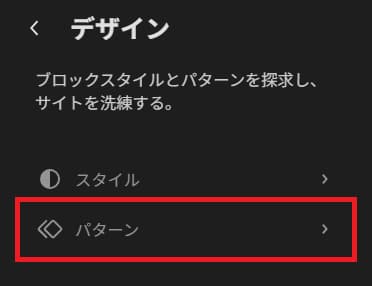
3.右上の「パターンを追加」→「◇パターンを追加」をクリックします。
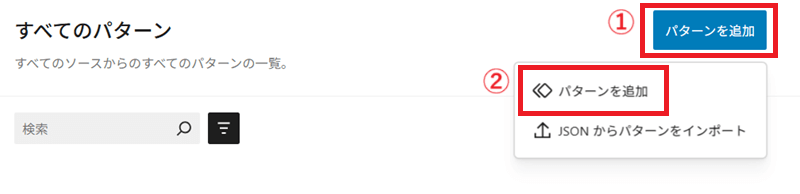
4.管理しやすい名前を入力→同期/非同期を選択→「追加」をクリックします。パターン(再利用ブロック)が作成されました。
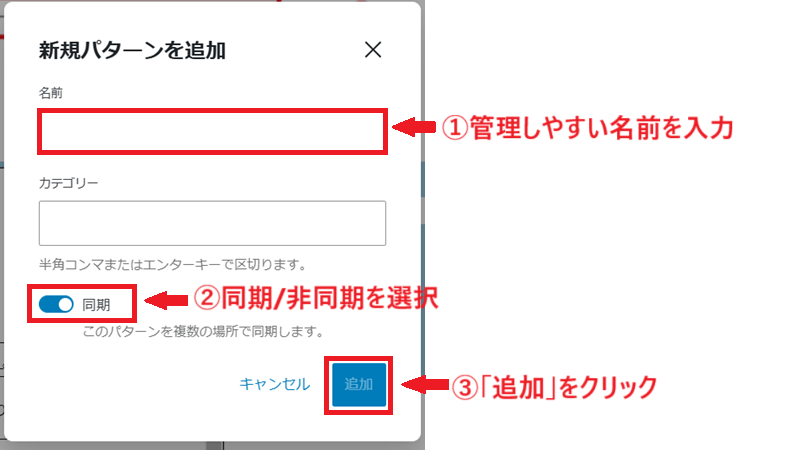
カテゴリーは、クリックすると選べるようになっています。設定すると管理しやすくなりますが、設定しなくでも問題ありません。
5.パターンを入力後「保存」をクリックすれば完成です。
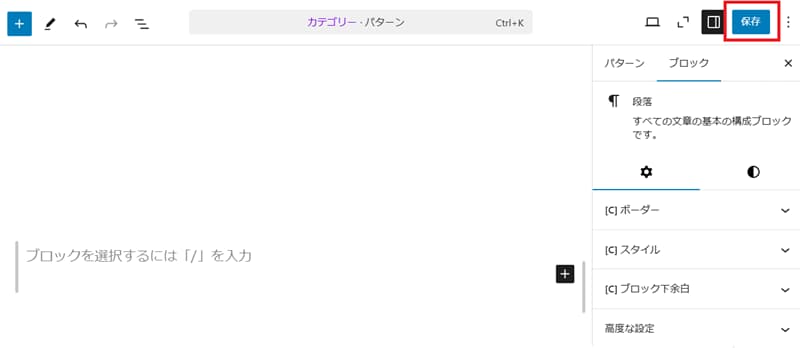
投稿画面からパターンを作成する方法
1.投稿画面で、パターン(再利用ブロック)に登録したいブロックを選択します。
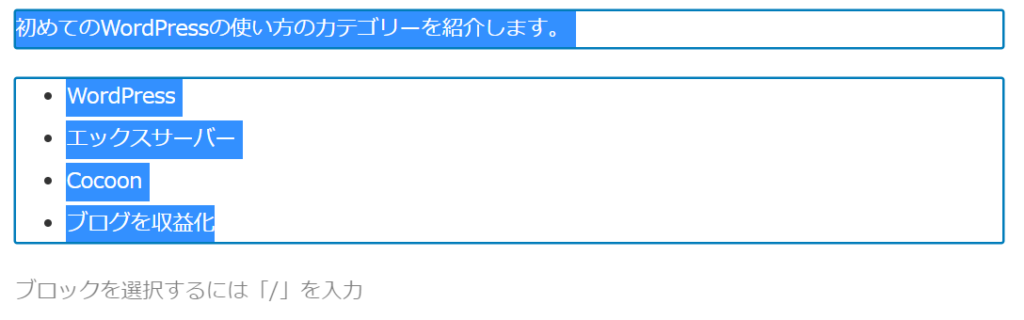
2.ツールバーの「オプション」→「パターンを作成」をクリックします。
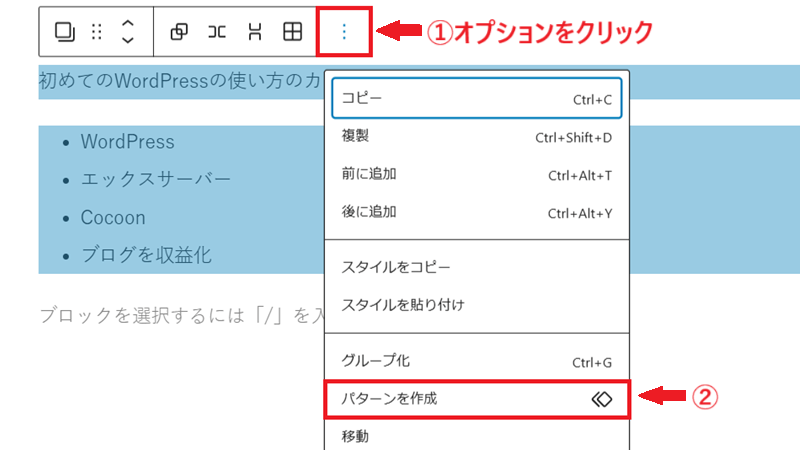
3.管理しやすい名前を入力→同期/非同期を選択→「追加」をクリックします。パターン(再利用ブロック)が作成されました。
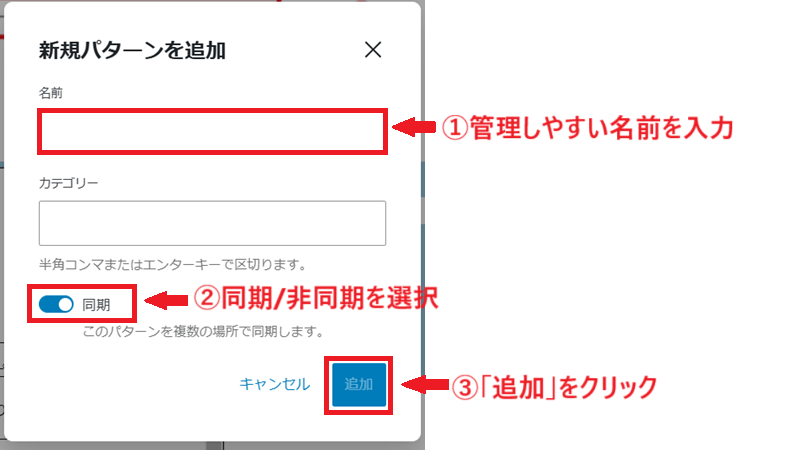
カテゴリーは、クリックすると選べるようになっています。設定すると管理しやすくなりますが、設定しなくでも問題ありません。
再利用ブロックの設定方法
1.記事の中の再利用ブロックを設定したい場所にカーソルを合わせて、左上にある「+」をクリックします。
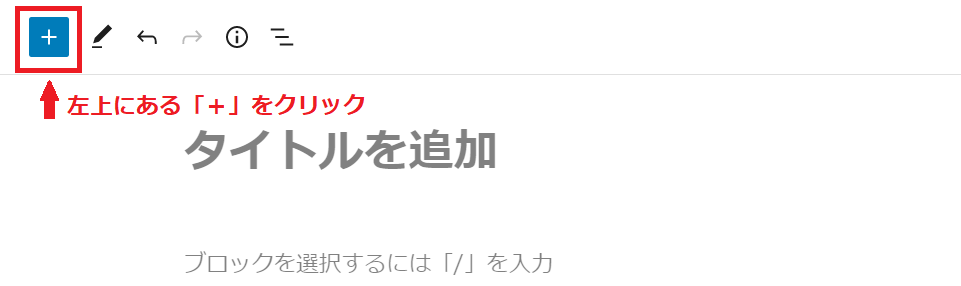
2.「パターン」→「すべて」または設定したカテゴリーをクリックします。
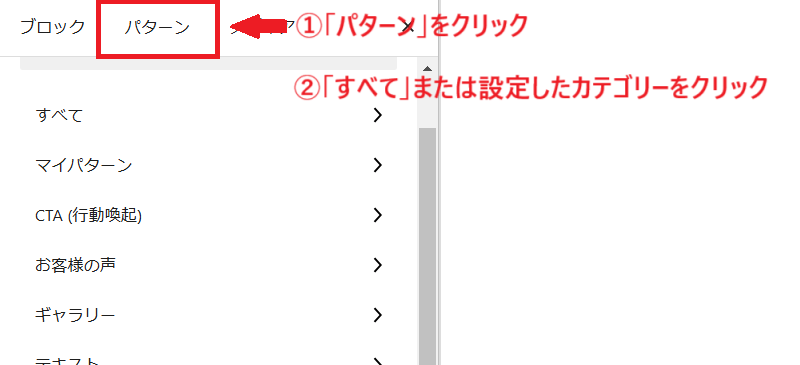
3.設定したいパターンをクリックすると、記事の中に選んだパターンが挿入されます。
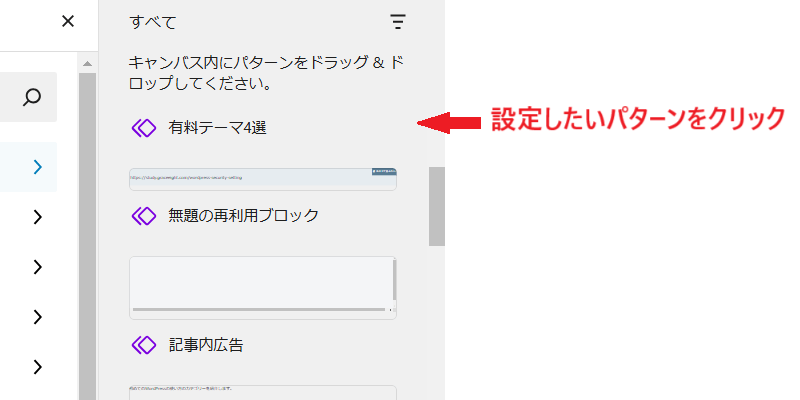
パターン(再利用ブロック)の編集方法
- 投稿画面から内容を変更する方法
- 管理画面から変更する方法
投稿画面から内容を変更する方法
投稿画面に入力したパターンの内容を変更するだけです。
しかし、パターンを同期している場合は間違って変更してしまうとすべてのページのパターンに反映されてしまうので、確認を行いながら編集してください。
管理画面から変更する方法
1.管理画面の上の「管理メニュー」→「パターン一覧」をクリックします。
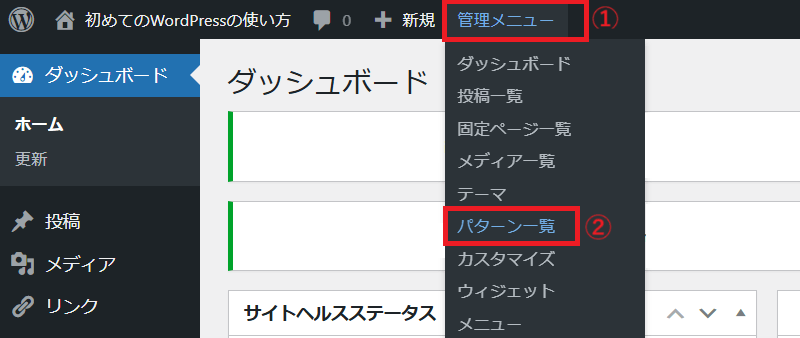
2.編集したいパターンにカーソルを合わせて「編集」をクリックします。
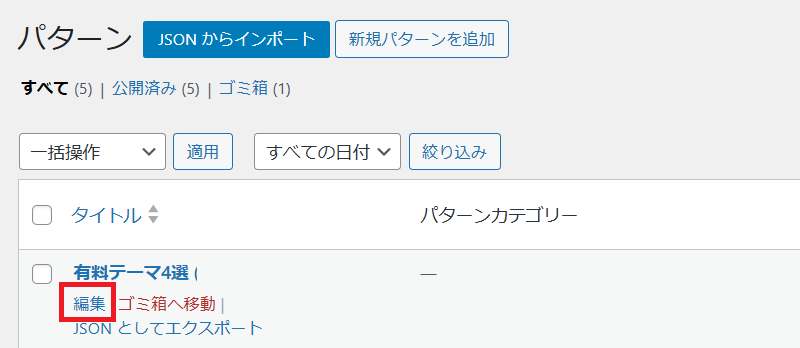
※不要になった再利用ブロックは「ゴミ箱へ移動」をクリックすると削除できます。
パターン(再利用ブロック)の使い方の注意点
パターン(再利用ブロック)を同期している場合、どこか1つの内容を変更すると別の場所で使っている同じパターンの内容も自動で変更されるので注意が必要です。
同期している場合でも、内容の変更を反映したくないパターンは、通常のブロックに変換します。
変更の内容が反映されない通常ブロックへの変換方法
投稿画面で設定しているパターンを選択して、ツールバーの「オプション」→「解除」をクリックします。
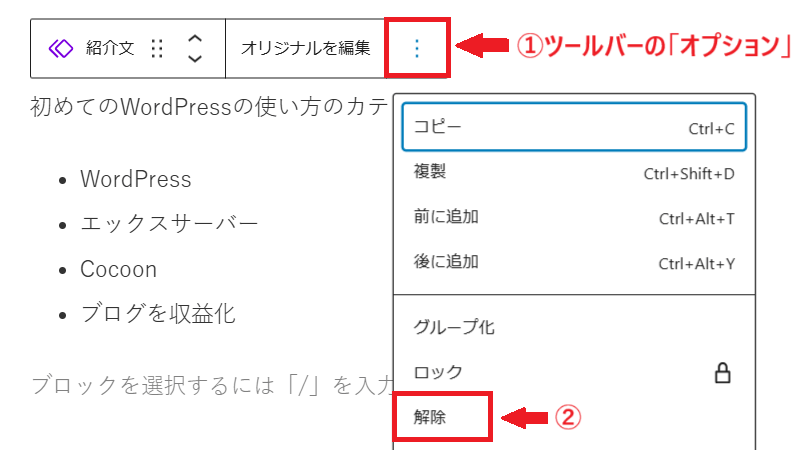
内容を変更しても他のパターンに反映しない、他のパターンからの反映もされない状態になりました。
いちど通常ブロックに戻すと、再利用ブロックへと戻すことはできません。そのため、もう一度再利用ブロックとして設定し直すことが必要です。
Cocoonのパターン(再利用ブロック)を活用しよう
Cocoonのパターン(再利用ブロック)は、記事のどんな位置にも追加することができるので、上手に活用すれば効率よく記事を書くことができます。
定型文や広告コードのほか、リストや表など手間がかかる文章などのパターンを作成しておくと便利です。
- ボタンの統一:サイト内で同じデザインのボタンを複数のページで使用可能
- 広告の挿入:定型文付きの広告バナーを一括管理
- リストや表:効率化が図れる
- お知らせの更新:重要なお知らせを一箇所で編集し、全ページに反映
- プロフィール紹介:執筆者情報を統一して掲載
パターンはすべての内容が一括で管理できることも良さの1つです。管理が行いやすく、簡単に作成できるので活用してみください。
≫≫Cocoonのパターン(再利用ブロック)を利用したアドセンスの記事内広告の設定方法はこちらをご覧ください。