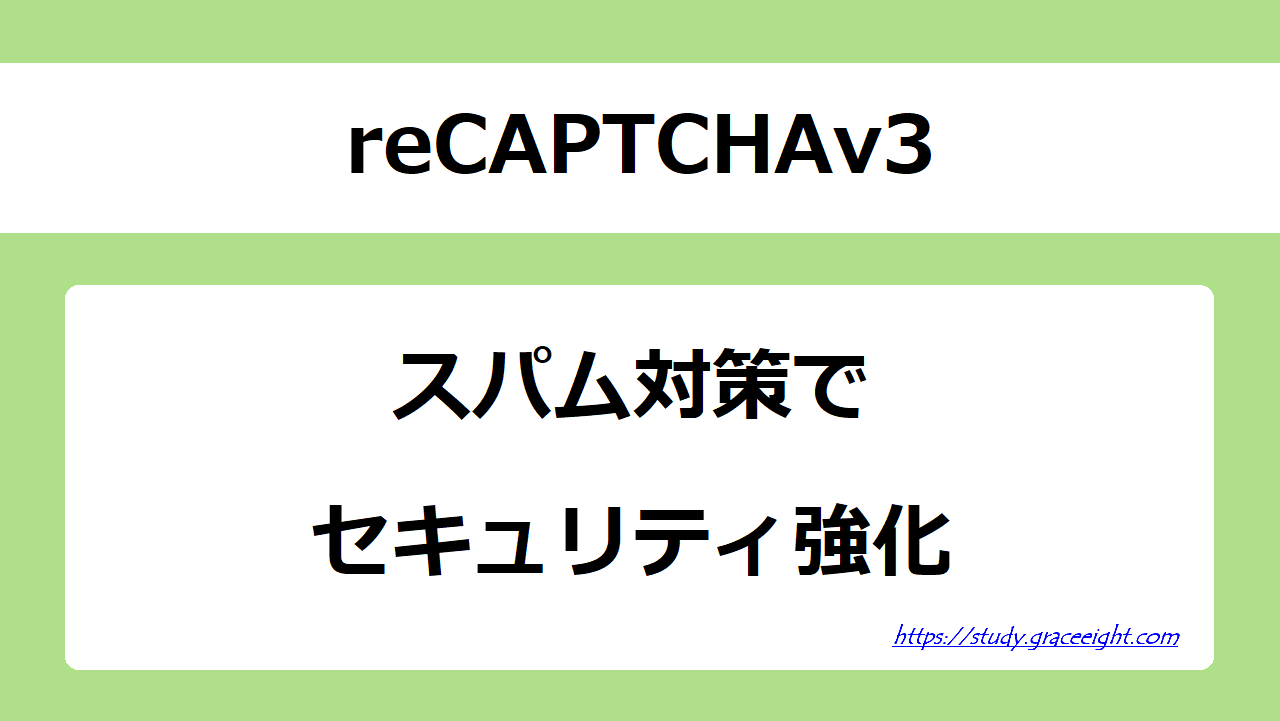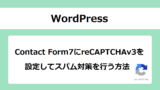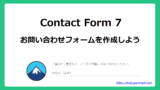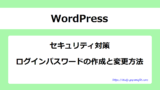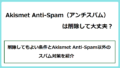reCAPTCHAv3は、不正メールやアクセスなどのスパムを自動的にブロックするGoogleのサービスです。
WordPressプラグイン「Invisible reCAPTCHA for WordPress」を利用したreCAPTCHAv3のスパム対策でセキュリティを強化する方法を説明します。指定したページのみ保護できるので、サイトに合わせた設定が可能です。
※「 Invisible reCAPTCHA for WordPress」は、プラグインの最終更新が5年前であり、最新のWordPressバージョンとの互換性が確認されていません。そのため、代わりの方法として「Contact Form7にreCAPTCHAv3を設定してスパム対策する方法」をご覧ください。
reCAPTCHAv3とは
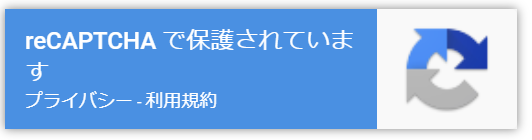
reCAPTCHAv3は、スパムボットによって送られてくる不正なメールやアクセスをバックグラウンドで自動的にブロックしてくれるGoogleのサービスです。1秒間に1000回(1か月100万回)以上のアクセスまでは無料で利用できます。
Invisible reCAPTCHA for WordPressのスパム対策の設定方法
reCAPTCHAv3を利用するためには、「Contact Form7のインストール」と「reCAPTCHAにWordPressのサイトを登録」することが必要です。
Contact Form7をインストールする
Contact Form7のインストール方法は、以下の記事をご覧ください。
すでにContact Form7をインストールしている場合は、次に進んでください。
reCAPTCHAにWordPressのサイトを登録する
「reCAPTCHA」を初めて利用する場合は、WordPressのサイトを登録します。
※すでに「reCAPTCHA」を登録している場合は改めて登録する必要はありません。
1. Google reCAPTCHAにアクセスします。
2.Google reCAPTCHAのサイトに移動するので、トップページ上部にある「v3 管理コンソール」をクリックします。

※reCAPTCHAの登録には、Googleアカウントが必要です。 Googleにサインインしていない場合は、クリック後にサインインしてください。
3.登録フォームが表示されるので必要事項を入力して、「送信」をクリックします。
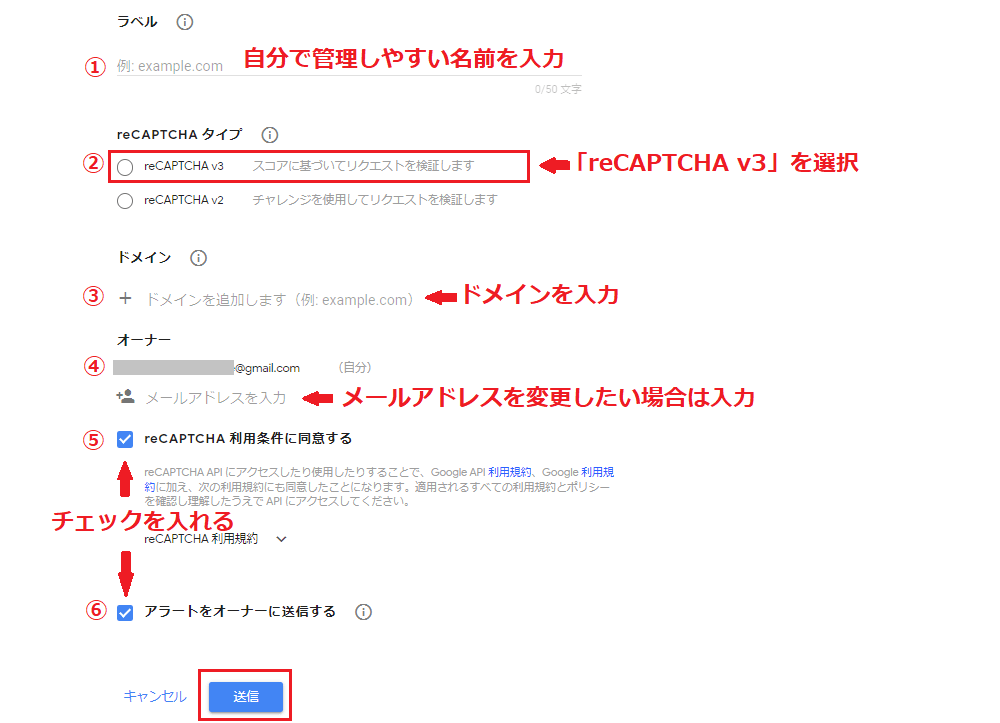
4.ドメインが登録され、サイトキーとシークレットキーが表示されます。
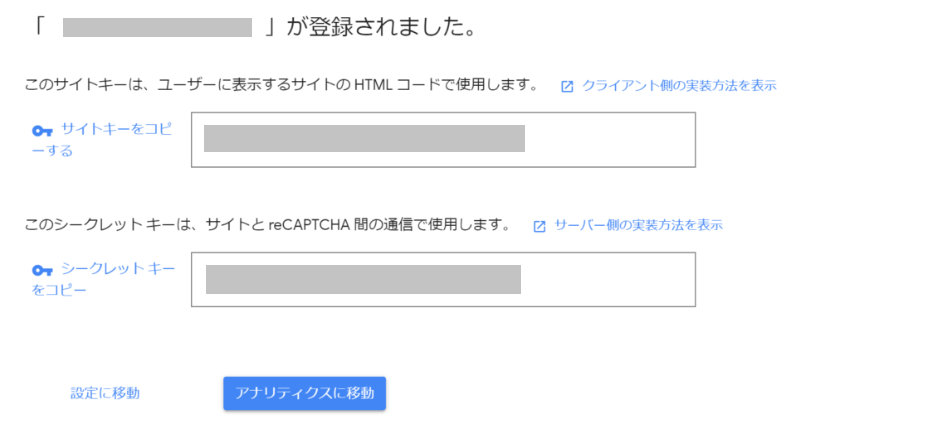
※サイトキーとシークレットキーはWordPressでの設定で必要です。ページをそのまま残しておくか、コピーしておいてください。
サイトがAMPに対応している場合 (AMPに対応していなければ設定不要)
1.サイトがAMPに対応しているページの場合は、サイトキーとシークレットキーの取得ページ下にある「設定に移動」をクリックします。
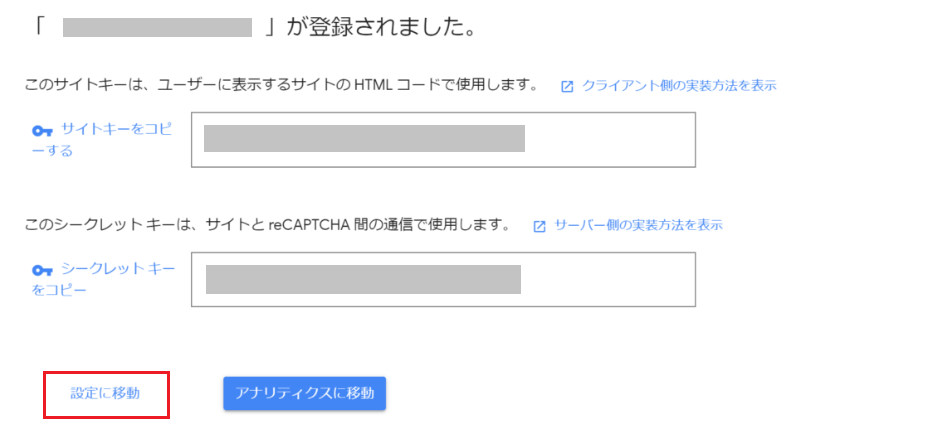
2.設定画面が表示されるので「このキーがAMPページで作動するようにする」にチェックを入れて「保存」をクリックしてください。
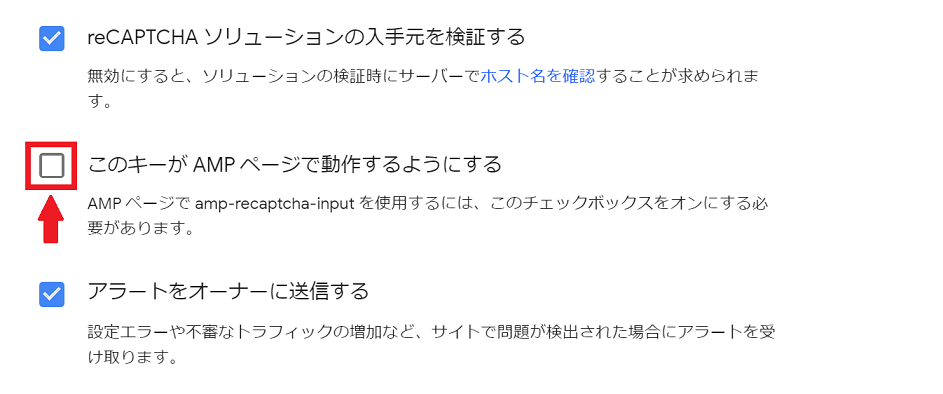
Invisible reCAPTCHA for WordPressをインストールする
※「Invisible reCAPTCHA for WordPress」は、最新のWordPressバージョンとの互換性が確認されていないためおすすめしていません。利用する場合はWordPress公式サイト「Invisible reCaptcha for WordPress」をご確認ください。
代わりの方法として「Contact Form7にreCAPTCHAv3を設定してスパム対策する方法」をご覧ください。
1.WordPressにログインして、WordPressプラグイン「 Invisible reCAPTCHA for WordPress」をインストールします。
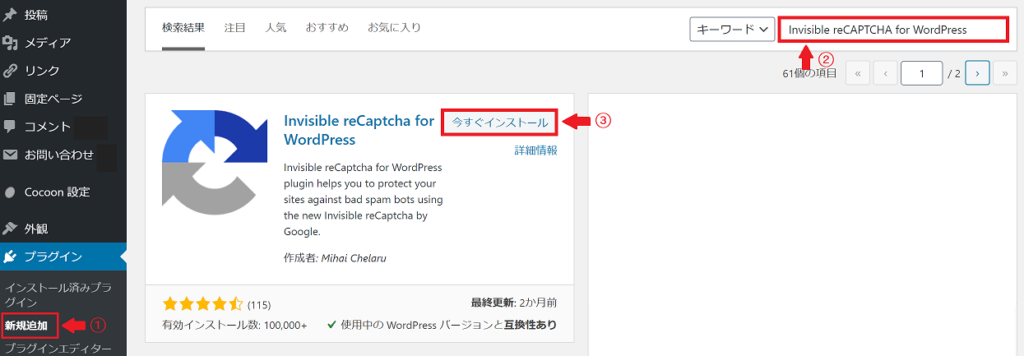
- 左サイドバー「プラグイン」→「新規追加」をクリックする
- 検索窓に「Invisible reCAPTCHA for WordPress」と入力する
- 「今すぐインストール」をクリックする
3. 「Invisilble reCAPTCHA for WordPress」の有効化をクリックします。
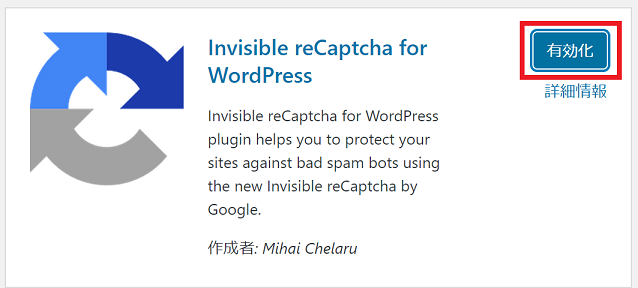
4.左サイドバー「設定」→「Invisible reCAPTCHA」 をクリックします。
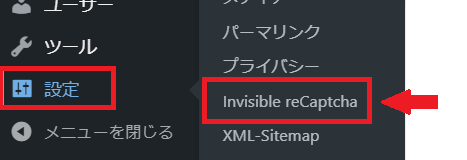
5. Invisible reCAPTCHA setting画面に移動するので、必要事項を入力して「変更を保存」をクリックします。
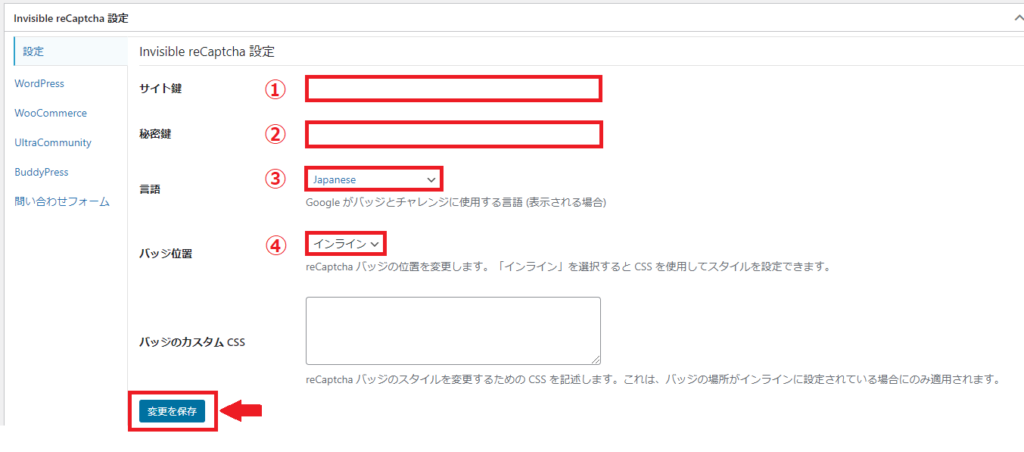
- reCAPTCHAで取得した サイトキーを入力する
- reCAPTCHAで取得した シークレットキーを入力する
- 「Japanese」を選択する
- 「インライン」を選択する( reCAPTCHAバッジの表示位置)
6. Contact Form 7 で作成したお問い合わせフォームを保護する設定を行います。
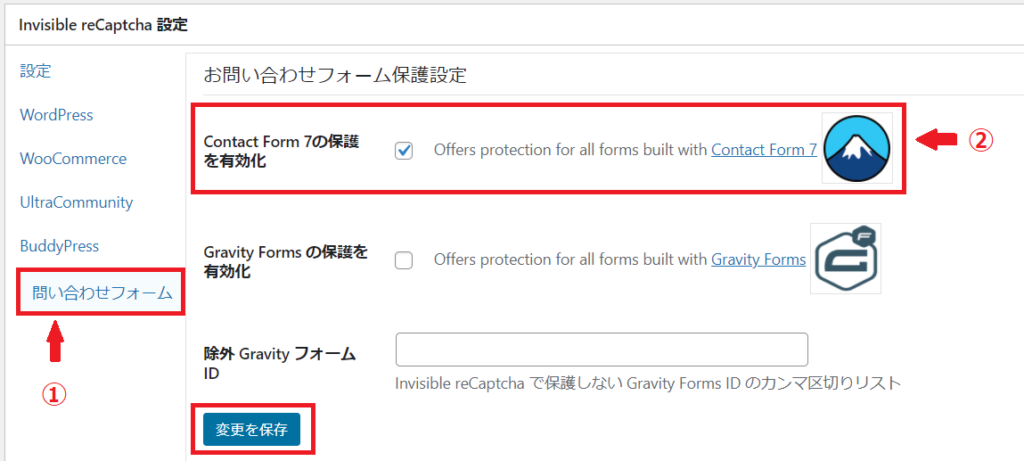
- 「お問い合わせフォーム」タブをクリックする
- 「Contact Form7」にチェックする
- 「変更を保存」をクリックする
7.お問い合わせフォーム以外に保護したいページがあればチェックを入れて設定してください。

ログインフォームに設定しておくことで不正ログインを防ぐなど、設定したページでスパム対策ができるので設定しておきましょう。
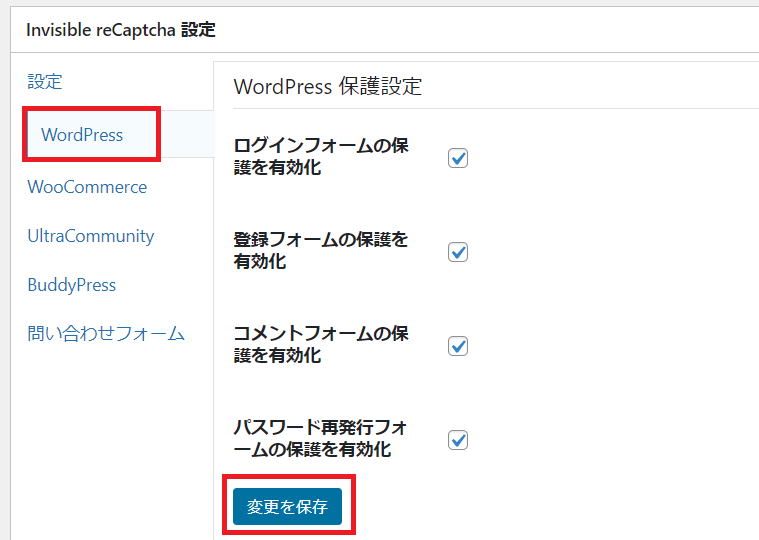
8.「変更を保存」をクリックすれば、設定が完了しました。
reCAPTCHAでスパム対策したページのみにreCAPTCHAバッジが表示されていれば、正しく設定されています。

reCAPTCHAv3を導入したスパム対策まとめ
reCAPTCHAv3を導入することでWordPressのサイトを強化することができます。WordPressプラグイン「Invisible reCAPTCHA for WordPress」では、サイトの指定したページのみ保護できます。
しかし、最新のWordPressバージョンとの互換性が確認されていません。セキュリティの脆弱性が発見される危険があるため、代わりのセキュリティ対策を利用することをおすすめします。