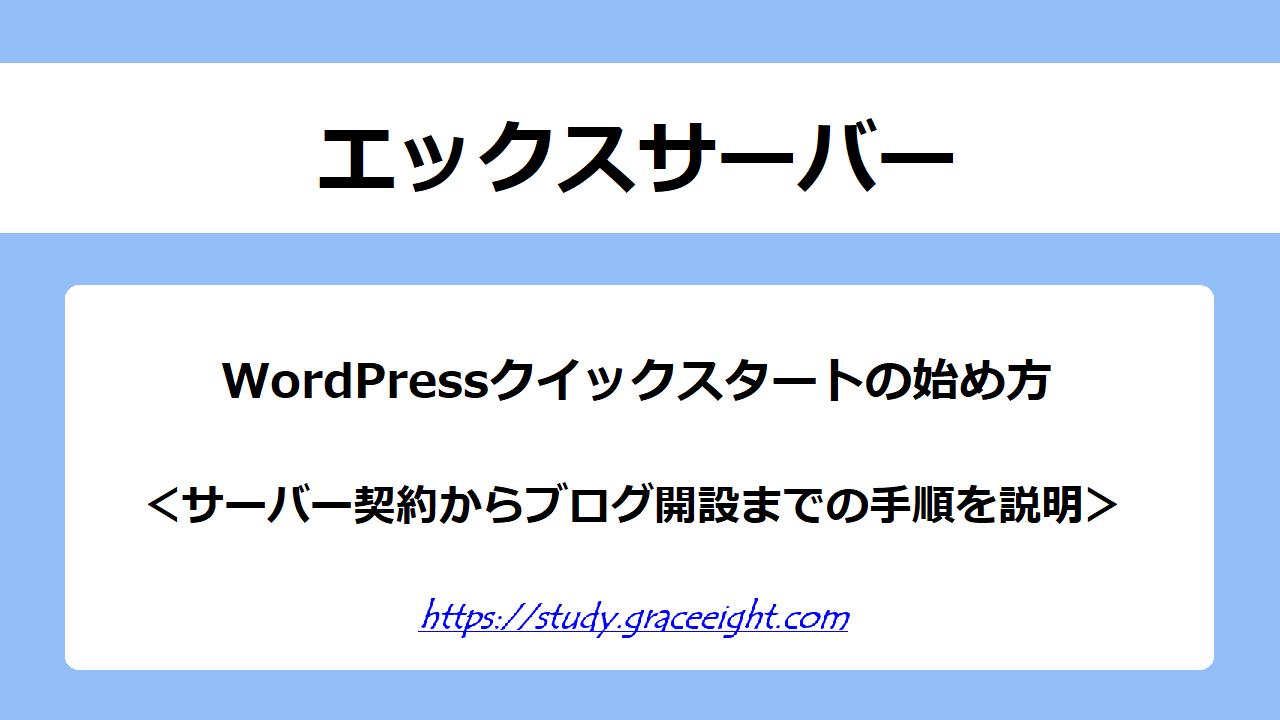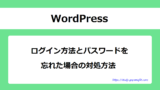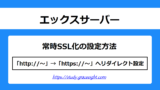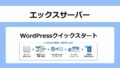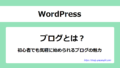WordPressでブログを始めるなら、エックスサーバーのWordPressクイックスタートがおすすめです。今まで1時間以上かけて行っていたWordPressの設定が、わずか10分程度で完了させることができます。
この記事では、エックスサーバーのWordPressクイックスタートで始めるブログ開設方法を説明します。
\エックスサーバー公式サイトはこちら/
WordPressクイックスタートとは
エックスサーバーのWordPressクイックスタートとは、サーバー契約からWordPress開設まで短時間で簡単に設定できるサービスです。難しい設定がないので、WordPress初心者におすすめの設定方法です。
WordPressクイックスタートのメリット・デメリットは、こちらの記事で詳しく紹介しています。
WordPressクイックスタートの内容

- サーバーの申し込みと契約
- 独自ドメイン取得と設定
- WordPressのインストール
- テーマのインストール
WordPressクイックスタートを利用すれば、ブログを開設するまでの設定がわずか10分程度で完了できます。
おすすめのプランと契約期間
スタンダードプランと12か月以上の契約・自動契約設定がおすすめ
| スタンダード | プレミアム | ビジネス | |
|---|---|---|---|
| ディスク容量 | 500GB | 600GB | 700GB |
| 月額料金 | 990円~ | 1980円~ | 3960円~ |
| ドメイン特典 | 11種類から選ぶ 条件あり ・12か月以上の契約 ・自動契約設定 | 12種類から選ぶ | 16種類から選ぶ |
エックスサーバーの契約プランは「スタンダード・12か月以上の契約・自動更新設定」がおすすめです。機能、容量ともにスタンダードプランで十分なこと、長期で契約すると料金がお得になるからです。契約後に容量が足りなくなれば、翌月からアップグレードすることもできるので心配いりません。
また、ドメイン永久無料や月額料金割引キャンペーンなどが定期的に行われています。キャンペーンの内容はそのときによって異なるので、契約前に確認しておきましょう。
キャンペーン内容を確認する![]() ≫≫エックスサーバー
≫≫エックスサーバー
エックスサーバーおすすめプランと契約ポイントの詳細は、こちらの記事で詳しく紹介しています。
WordPressクイックスタート申し込み手順
エックスサーバーのWordPressクイックスタートの申し込み手順を説明します。

画像を見ながら設定できるように、分かりやすく説明しています。
1.エックスサーバーにアクセスします。≫≫エックスサーバー ![]()
2.「まずはお試し!10間無料!」をクリックします。

3.「10日間無料お試し 新規お申し込み」をクリックします。
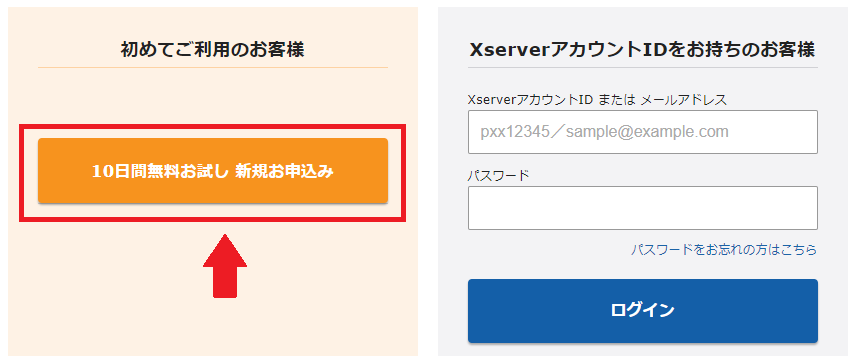
4.サーバー契約内容を入力します。
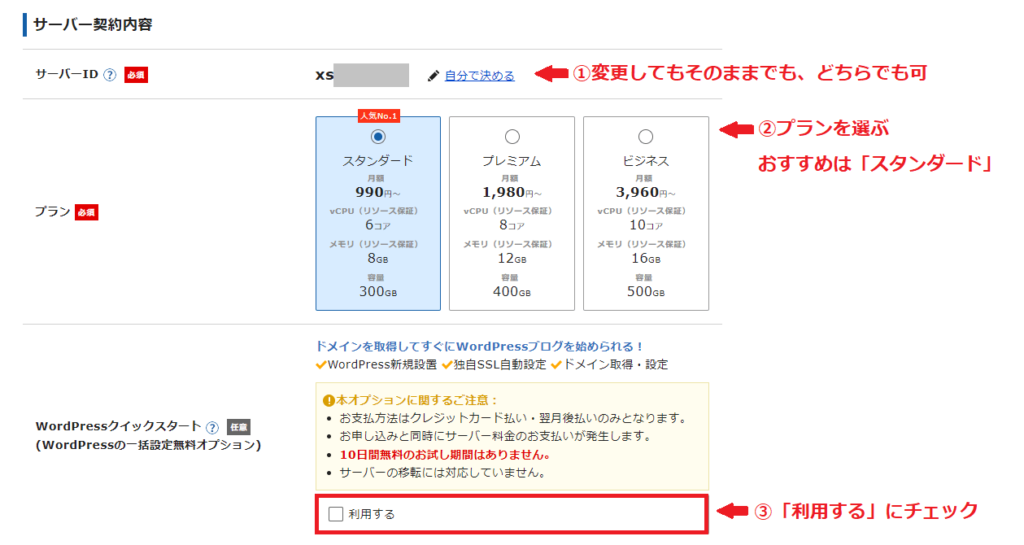
①サーバーID:ログインや問い合わせのときに使用。一度設定したら変更はできない
②プラン:契約するプランは「スタンダード」がおすすめ
③WordPressクイックスタート:「利用する」にチェックする
5.WordPressクイックスタートの「利用する」にチェックするとポップアップが表示されるので、確認できたら「確認しました」をクリックします。
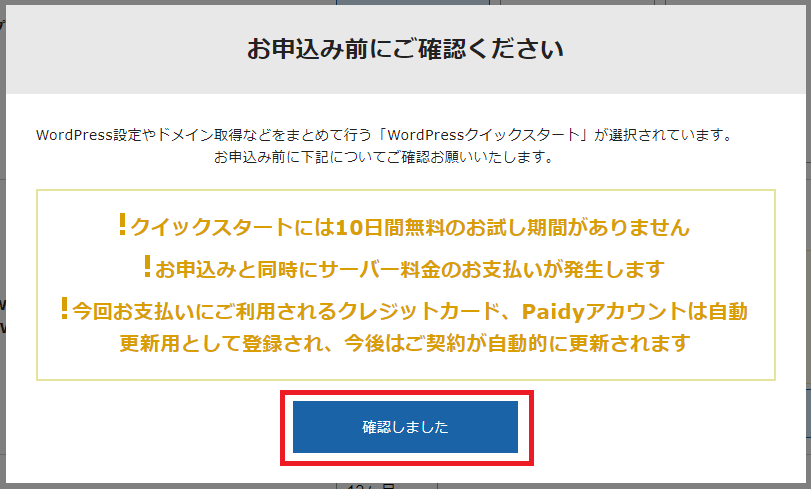
6.契約期間とドメイン名を入力します。
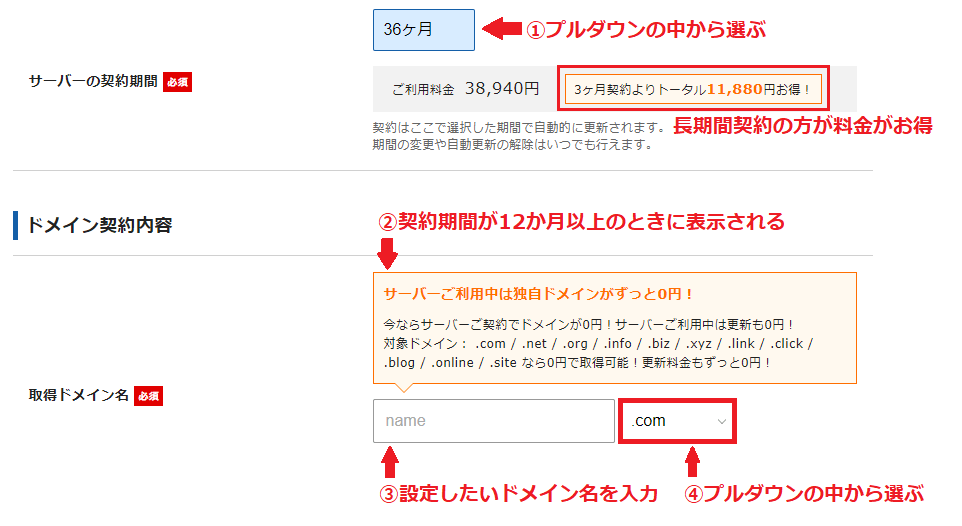
①契約期間:3・6・12・24・36か月の中から選ぶ。12か月以上で独自ドメイン永久無料特典などのキャンペーンが適応される
※キャンペーン内容は公式サイトを確認→エックスサーバー ![]()
②契約期間を12か月以上選んだ場合に表示される
③ドメイン名:設定したいドメイン名を入力※ドメイン名は設定すると変更ができません。
④「○○○.com」以外を設定したい場合はプルダウンの中から選ぶ(人気は.com)
7.WordPressに必要な情報を入力します。
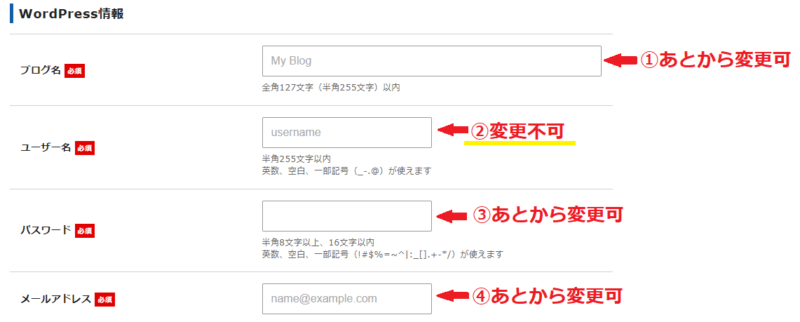
①ブログ名:ブログのタイトル。あとから変更できる
②ユーザー名:一度設定すると変更できない。WordPress管理画面にログインするときに必要
③パスワード:あとから変更できる。WordPress管理画面にログインするときに毎回必要
④メールアドレス:あとから変更できる
8.利用するテーマを選択して、「XServerアカウントの登録へ進む」をクリックします。
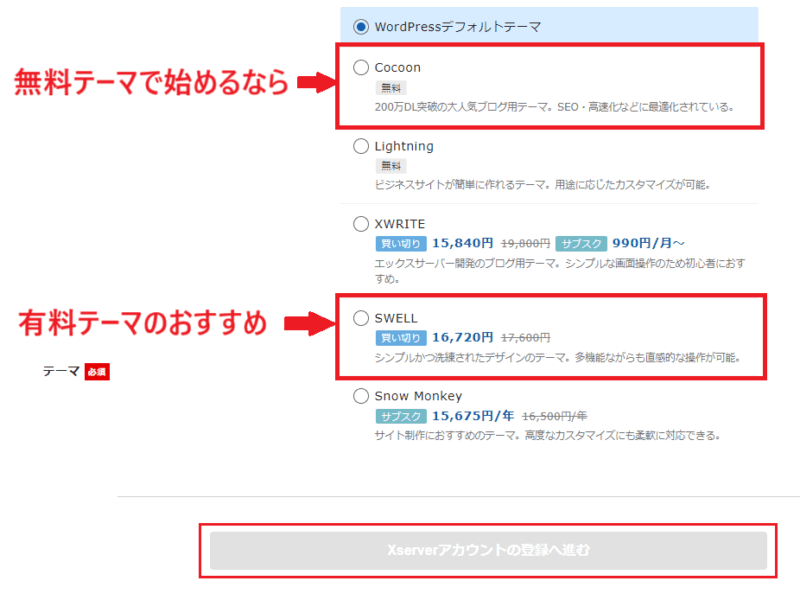
9.次は、エックスサーバーのアカウント登録を行うので必要事項を記入します。
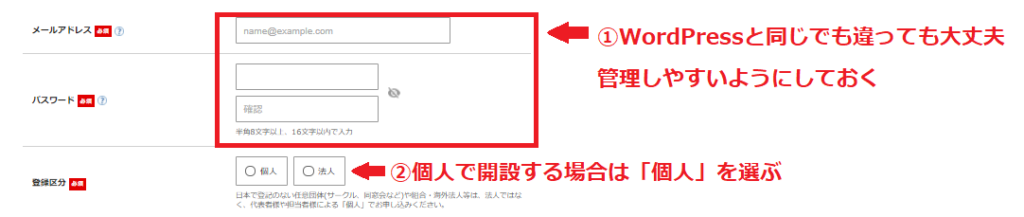
①メールアドレスとパスワード:管理しやすいメールアドレスとパスワードを入力する
②登録区分:個人で開設する場合は「個人」を選ぶ
10.個人情報と支払い方法を入力します。
- 個人情報:名前や住所、電話番号などを入力
- お支払い方法:支払い方法を入力
11.すべての必要事項入力後、利用規約や個人情報について同意できれば「同意する」にチェックをつけて「お申し込み内容確認へ進む(次へ)」をクリックします。
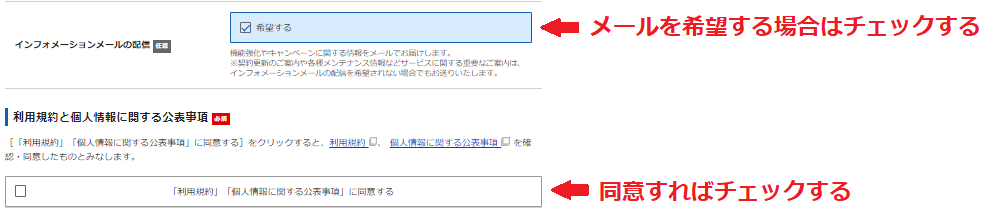
12.確認コード入力画面が表示される場合があります。その場合は、設定したメールアドレス宛に確認コード(6桁の数字)が記載されたメールが届きます。確認コード欄に数字を入力して「次へ」をクリックします。
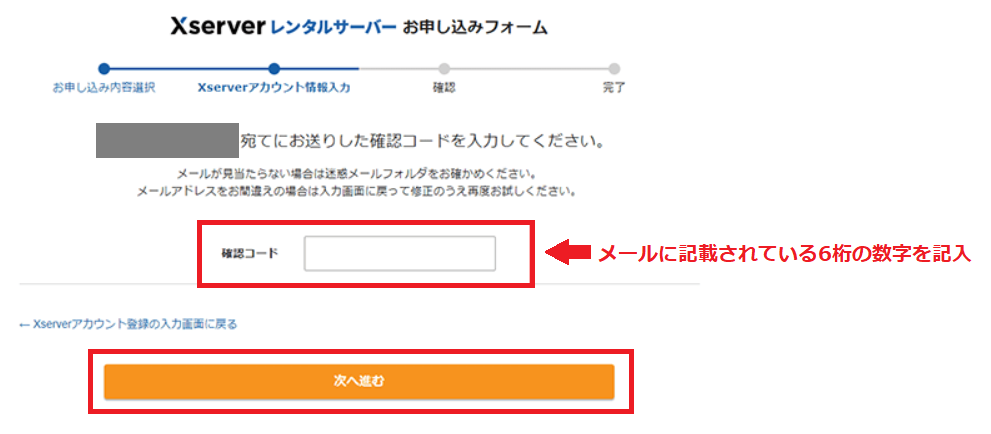
13.入力した情報を確認して、問題なければ「SMS・電話認証へ進む」をクリックします。修正したい場合は「入力場面へ戻る」をクリックします。

14.認証コードを取得するための電話番号と取得方法を入力して、「認証コードを取得する」をクリックします。
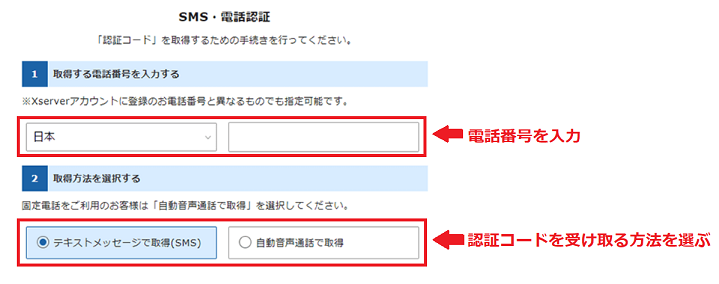
15.指定した方法で認証コードが届きます。認証コードを入力すれば、申し込みが完了します。
16.しばらくすると、サーバー設定完了メールが届きます。WordPressログイン情報などが記載されているので確認しておきましょう。メールが届いてからログインできるまでは、数時間かかる場合があります。
17.WordPressログイン画面のURLにアクセスした画面です。ユーザー名(メールアドレス)とパスワードを入力すると、ログインできます。ログインができない場合は、しばらく待ったあと再度アクセスしましょう。
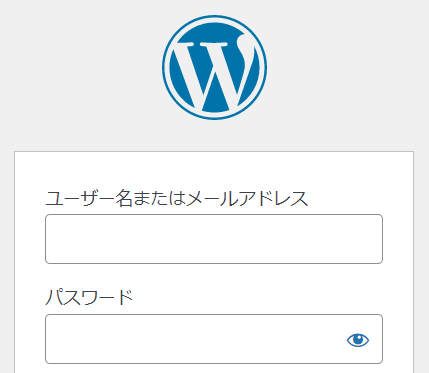
WordPressログイン方法とパスワードを忘れた場合の対処方法は、こちらの記事で詳しく紹介しています。
エックスサーバーのクイックスタートの申し込みはこちらから≫≫エックスサーバー ![]()
エックスサーバーのWordPressクイックスタートの設定が終われば、次は「常時SSL化(https化)」の設定です。初めの記事を投稿する前に、セキュリティ対策として必ず完了させておきましょう。