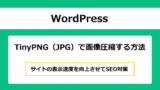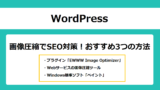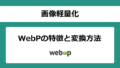Windows標準ソフト「ペイント」を利用して、画像容量を小さくする方法を紹介します。画像サイズや画像ファイル形式の変更をするだけです。操作が簡単で、すぐに使いこなすことができるおすすめのソフトです。
Windows標準ソフト「ペイント」とは
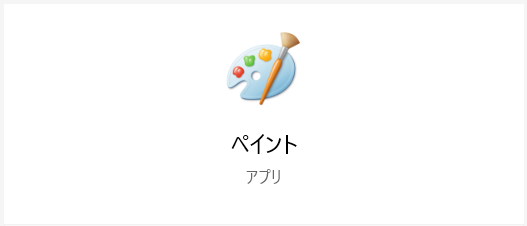
「ペイント」とは、Windowsに標準で搭載されている画像編集ソフトです。様々なツールや図形を選んで絵を描くことができます。文字のフォントや太さの変更、パレットにある以外の色も自由に作れます。
絵を描く以外にも、画像の編集、画像サイズや画像ファイルの変更で画像容量を小さくすることが可能です。操作が簡単で、すぐに使いこなすことができるおすすめのソフトです。
画像容量を小さくするメリット
画像容量を小さくするメリットは、たくさんあります。WordPressでサイトを作成している場合は、画像容量の大きさは重要です。画像容量は小さいほどページの表示速度が向上するので、SEO対策に有効です。サーバーの容量削減にもなります。
画像をメールで転送する場合には容量制限がありますが、画像が小さければ制限に引っかかりません。たくさんの枚数を一括で送ることができ、転送する時間も少なくてすみます。
しかし、画像の容量は小さければいいということではありません。画像の容量は小さくすれば、画質も低下します。画質や画像サイズとのバランスを考えて、画像の容量を小さくすることが大切です。
ペイントで画像容量を小さくする方法
ペイントで画像容量を小さくする2つの方法を紹介します。
- 画像サイズを変更(縮小)して画像容量を小さくする
- 画像ファイル形式を変更して画像容量を小さくする
まずは、ペイントを起動します。
1.パソコン左下の検索窓に「ペイント」と入力→検索結果に「ペイント」が表示されるのでクリックします。
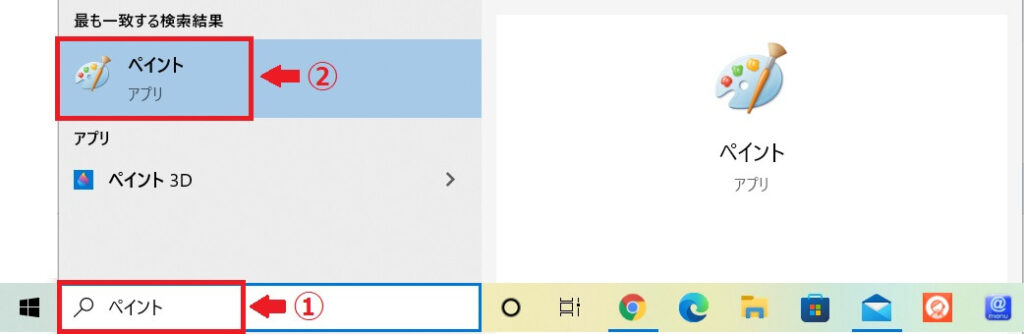
2.ペイントが起動しました。
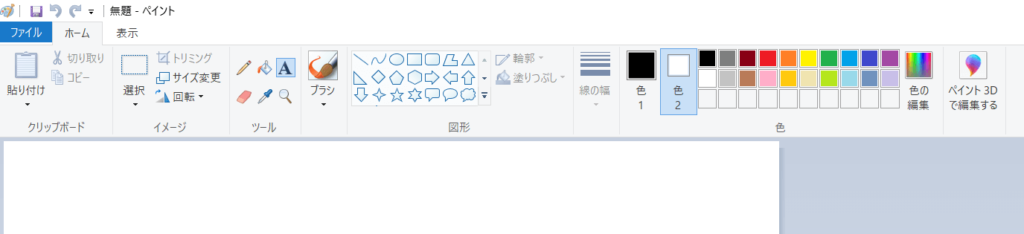
3.「ファイル」→「開く」をクリックして、ファイルの中から画像を選択します。
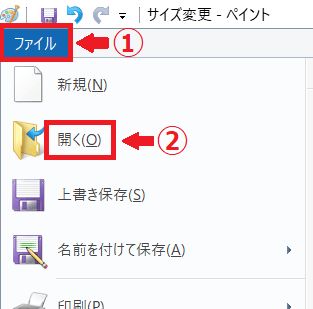
画像サイズを変更(縮小)して画像容量を小さくする方法
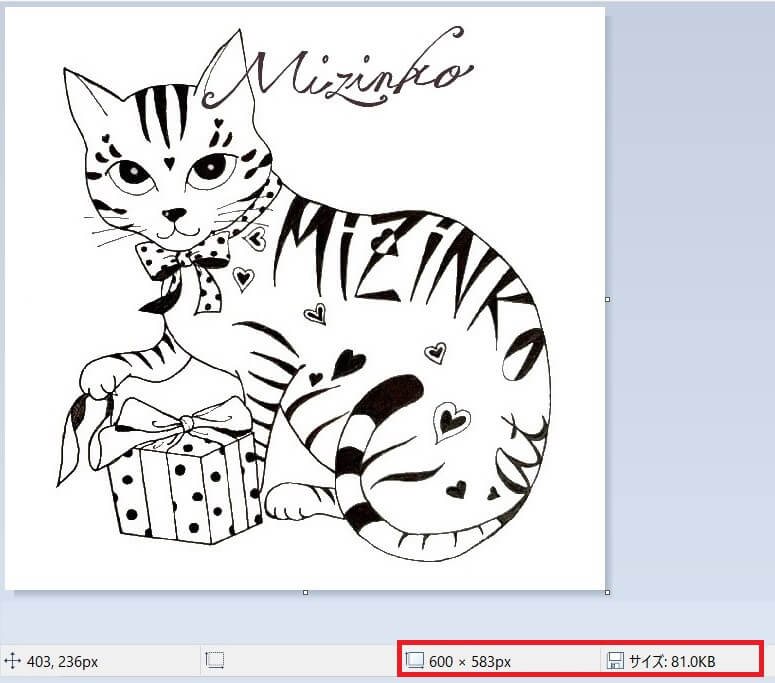
画像サイズは「600×583px・81KB」です。画像サイズを変更(縮小)して、画像容量を小さくします。
1.「サイズ変更」をクリックします。

2.サイズ変更の画面が表示されます。変更したい単位(パーセントかピクセル)を選ぶ→サイズを入力→「OK」をクリックします。
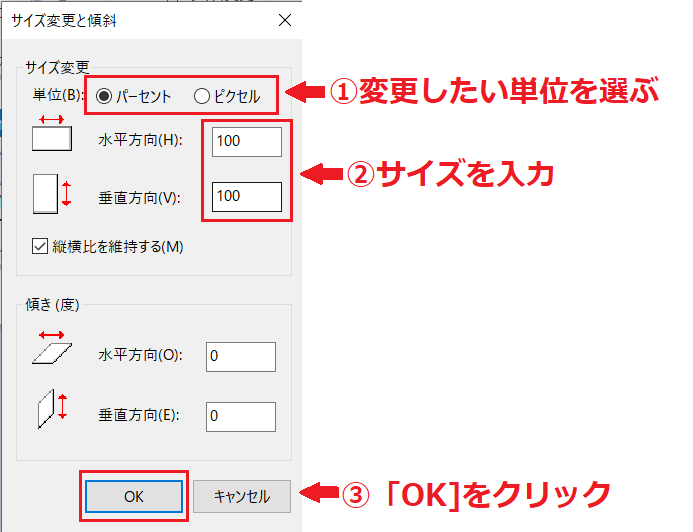
- 「パーセント」:元の画像に対してどのぐらいサイズを変更するか
- 「ピクセル」:キャンパスサイズを指定する
※「縦横比率を維持する」のチェックは、基本的には入れたままにしておいてください。チェックをはずしてサイズ変更すると、縦に伸びたり横に伸びたりした画像になってしまいます。
3.サイズ変更された画像が表示されます。
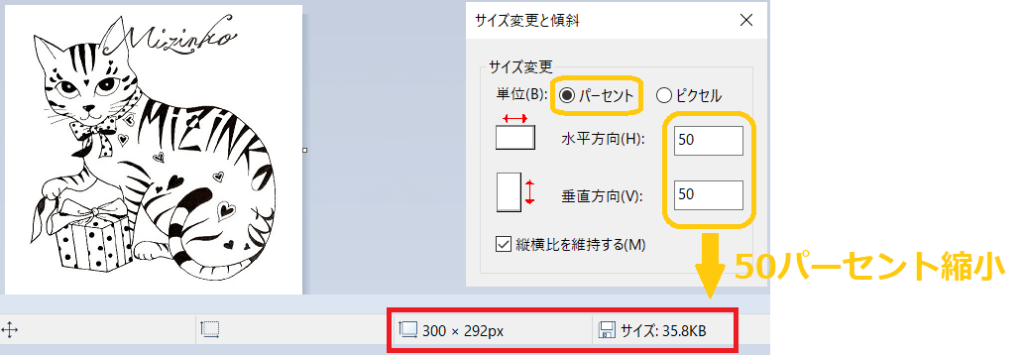
サイズ変更を50パーセントに設定して縮小しました。※ピクセルの設定では、水平方向に300と入力(垂直方向の値は自動で入力されます)した場合と同じ縮小サイズです。
元の画像81KBから35.8KBに画像容量が小さくなりました。
画像ファイル形式を変更して画像容量を小さくする方法
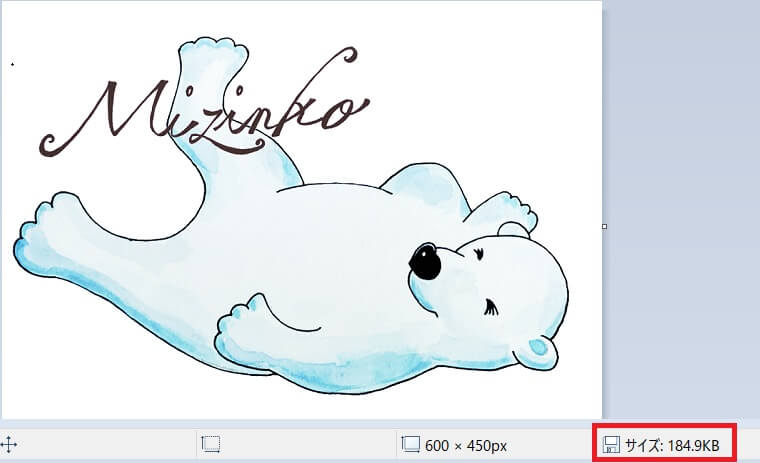
画像ファイル形式を「PNG」から「JPEG]に変更して、画像容量を小さくします。
1.左上にある「ファイル」→「名前を付けて保存」をクリックします。
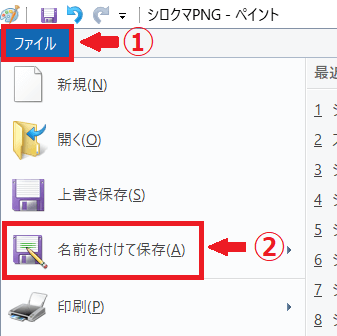
2.保存設定画面が表示されます。ファイル形式「JPEG」を選んで、「保存」をクリックします。
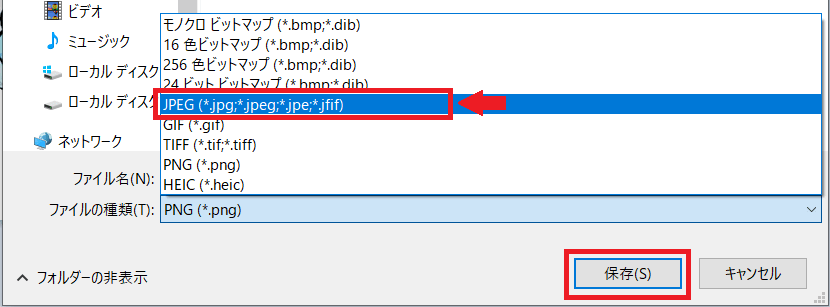
3.画像ファイル形式が変更された画像が表示されます。
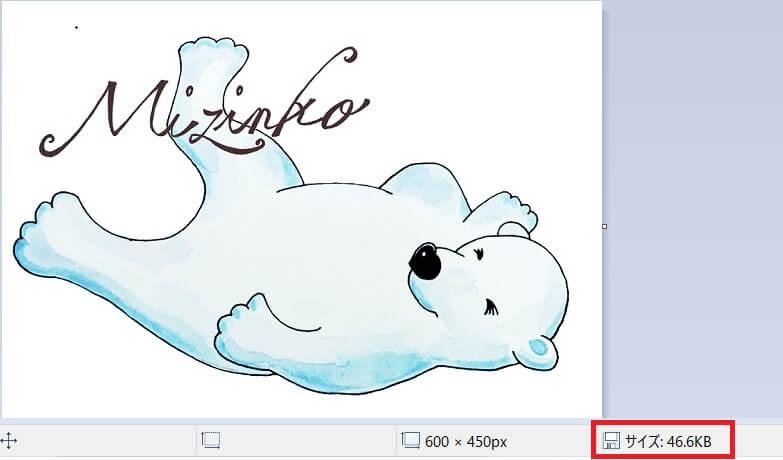
PNG画像からJPEG画像に変更することで、184.9KBから46.6KBに画像容量が小さくなりました。※元画像がJPEGの場合は、PNGに変更することで画像容量が小さくなる場合もあります。
PNGとJPEGの特徴と使い分け方についてはこちらの記事をご覧ください。
さらに画像容量を小さくできるおすすめツール【SEO対策】画像圧縮ツールTinyPNG(JPG)の使い方
画像圧縮のおすすめ記事【WordPress】画像圧縮でSEO対策!おすすめ3つの方法
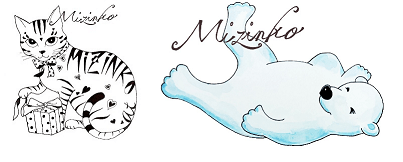
説明で使用させていただいた上記の画像は、Miジンコ(ミジンコ)さんのオリジナルイラストです。「デザインとアートの世界」でご紹介しています。