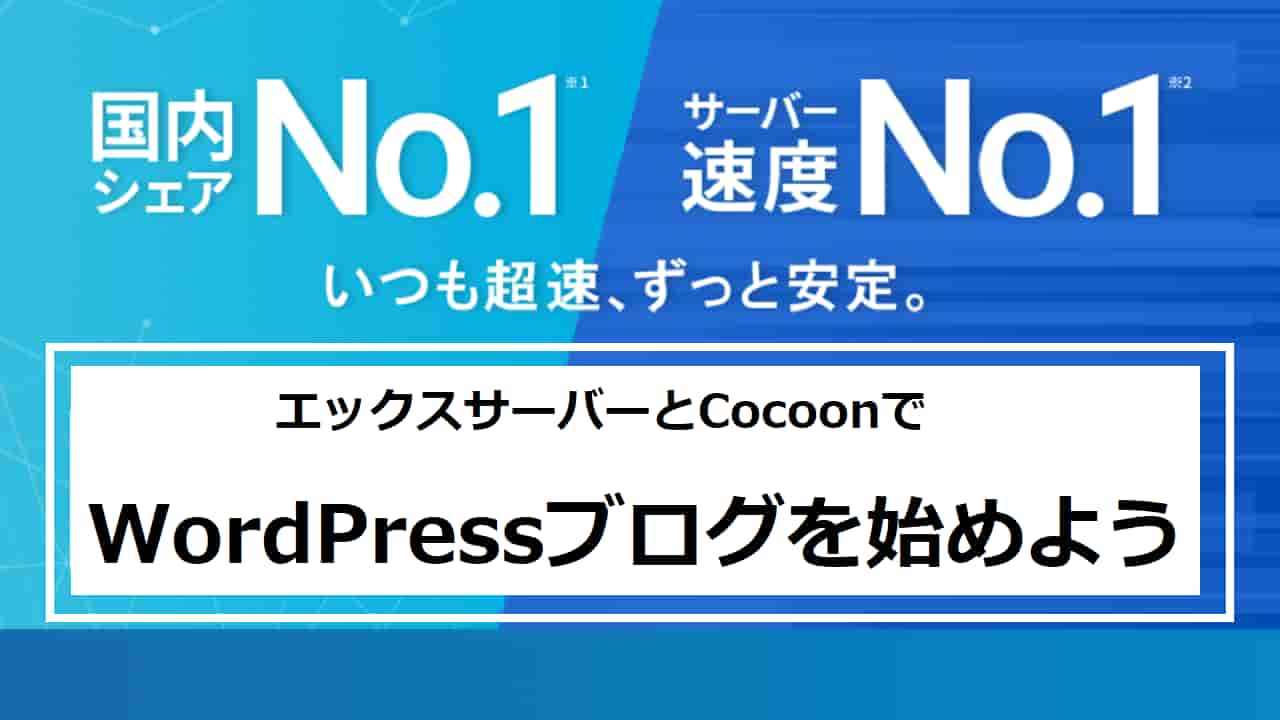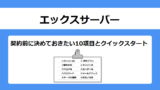エックスサーバーとCocoonで作るWordPressブログの始め方についてわかりやすく解説します。
エックスサーバーは国内シェアNo.1のレンタルサーバーであり、高い信頼性と高速なパフォーマンスを提供しています。Cocoonはシンプルでありながら多機能な人気の無料WordPressテーマです。
初期費用無料!国内シェアNo.1のレンタルサーバー
オリジナルサイトを制作するスキルを学びたい方は、CodeCampのWebサイト制作コースがおすすめです。WordPressの基礎から応用までをマスターできます。
現役エンジニアがマンツーマンでサポート
初心者にも安心のカリキュラム
無料カウンセリングで10,000円OFFクーポンプレゼント
エックスサーバーとCocoonはおすすめの組み合わせ
国内シェアNo.1のレンタルサーバー「エックスサーバー」と無料の人気WordPressテーマ「Cocoon」は業務提携が開始され、WordPressブログの開設が劇的にスピードアップしました。
エックスサーバーとは、高速で安定したサーバー環境を提供している国内シェアNo.1のレンタルサーバーです。運用サイト数250万件の実績があり、性能・機能・操作性に優れています。
Cocoonは、WordPressの無料テーマです。無料とは思えないほど高い機能が充実している、WordPress初心者でも簡単に操作ができる人気のテーマです。
250万件以上のサイト運営に実績があるエックスサーバーの安定性と、初心者でも扱いやすいCocoonの組み合わせで、安心してWordPressブログを始めることができます。
\24時間365日のサポート提供で安心/
ブログ開設に必要な事前準備
エックスサーバーを契約するときに、契約プランや契約期間など事前に考えておくとスムーズに設定を進めることができる項目について説明します。もちろん、契約しながら決めていくことも可能です。
| 事前に考えておく項目 | 内容 |
|---|---|
| サーバーID | ログインや問い合わせを行う場合に必要なID |
| 契約プラン | 「スタンダード」がおすすめ |
| 契約期間 | 契約期間が長いほど月額料金が安い |
| ドメイン名(「https://○○○.com」) | サイトの場所を判別するための情報 好きな文字列を設定できる |
| ブログ名 | 覚えやすく、ブログ内容が分かる名前がおすすめ |
| ユーザー名 | WordPress管理画面にログインするときに必要 半角255文字以内 |
| パスワード | WordPress管理画面にログインするときに必要 半角8文字以上、16文字以内 |
| メールアドレス | エックスサーバーからのメールが届く |
| 支払い方法 | クレジットカード・銀行振込・ペイジー・翌月後払い(コンビニ/銀行)・コンビニ |
エックスサーバーとCocoonでWordPressブログを始める方法
エックスサーバーの契約には、「WordPressクイックスタート」を利用します。WordPress開設までわずか10分で設定できる便利な機能です。
※「クイックスタート」を利用すると10日間の無料お試し期間がないので、契約と同時にお支払いが発生します。
1.エックスサーバー ![]() にアクセスします。
にアクセスします。
2.「まずはお試し!10間無料!」をクリックします。
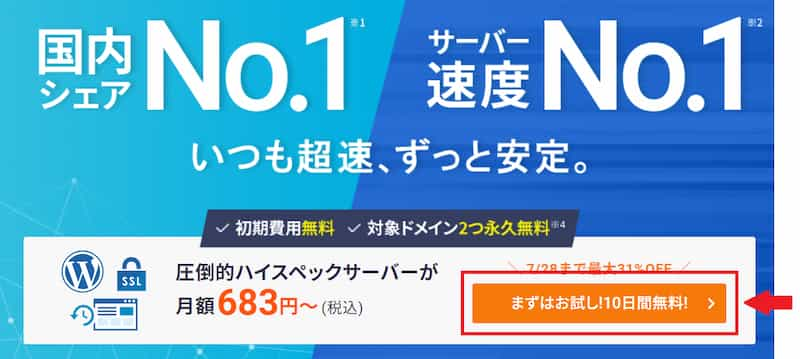
3.「10日間無料お試し 新規お申し込み」をクリックします。
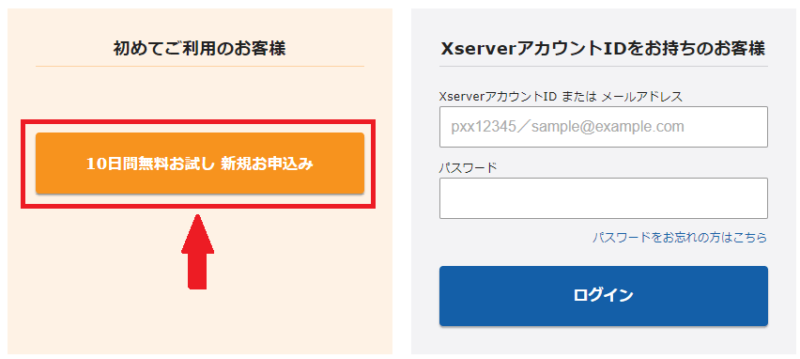
4.サーバー契約内容を入力します。
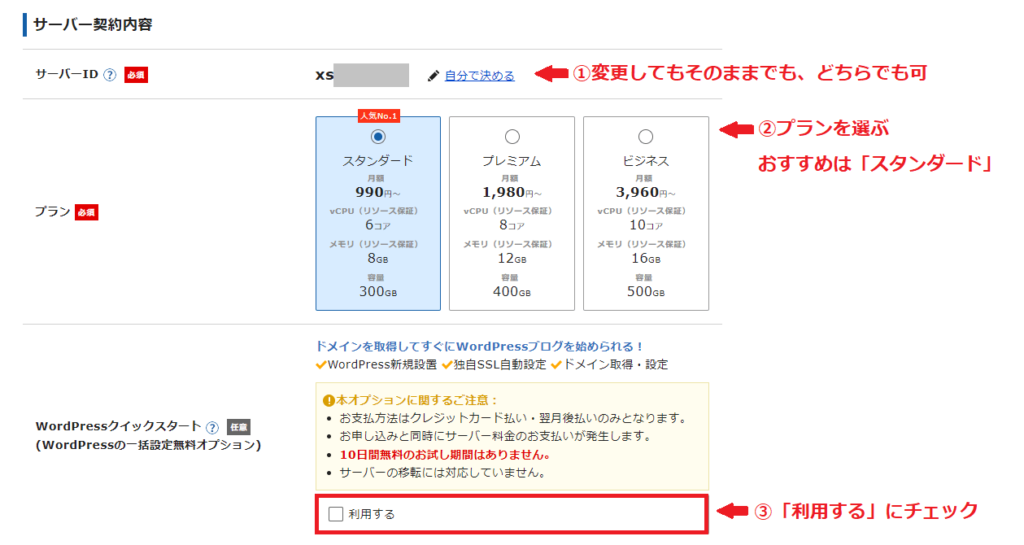
①サーバーID:ログインや問い合わせのときに使用。一度設定したら変更はできない
②プラン:「スタンダード」がおすすめ
③WordPressクイックスタート:「利用する」にチェックする
5.WordPressクイックスタートの「利用する」にチェックするとポップアップが表示されます。確認できたら「確認しました」をクリックします。
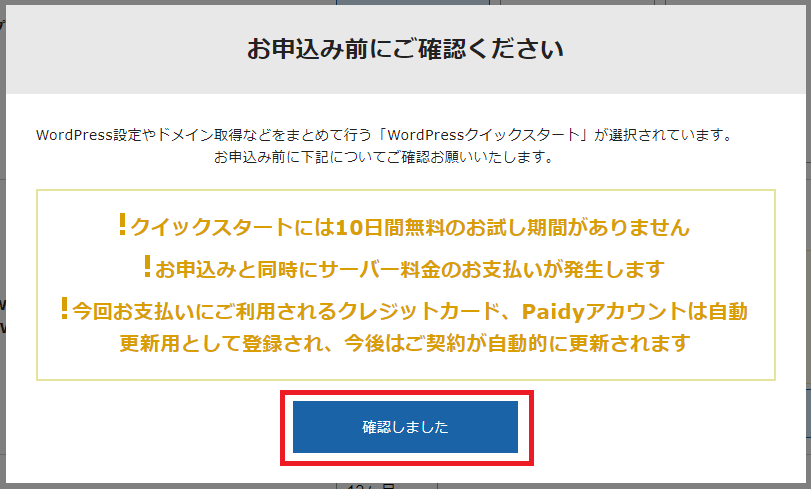
6.契約期間とドメイン名を入力します。
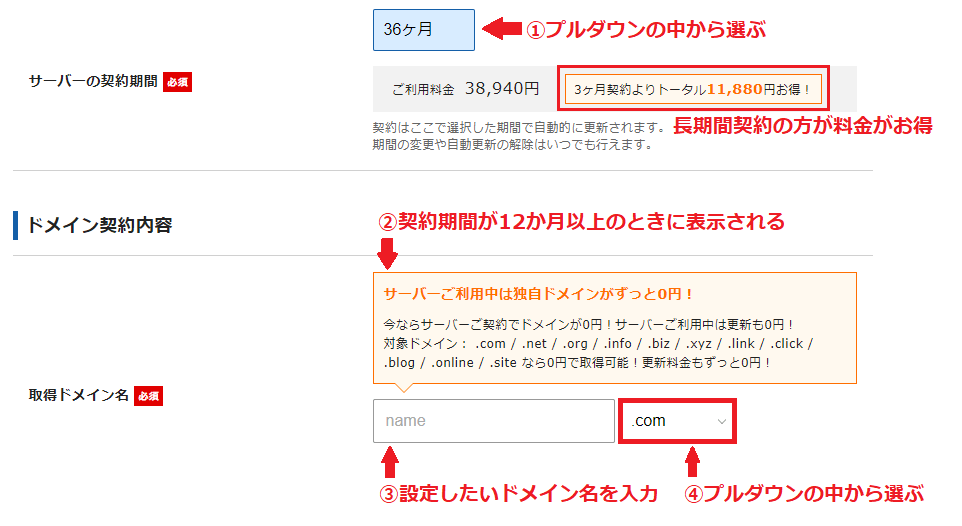
①契約期間:12か月以上で独自ドメイン永久無料特典などのキャンペーンが適応される
②契約期間を12か月以上選んだ場合に表示される
③ドメイン名:設定したいドメイン名を入力※一度設定すると変更できない
④プルダウンの中から選ぶ(人気は.com)
7.WordPressに必要な情報を入力します。
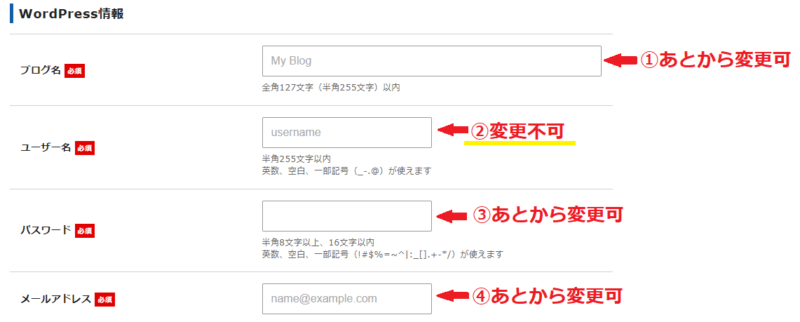
①ブログ名:ブログのタイトル
②ユーザー名:WordPressにログインするときに必要※一度設定すると変更できない
③パスワード:WordPressにログインするときに必要
④メールアドレス:連絡が取れるメールアドレスを入力
8.テーマ「Cocoon」を選択して、「Xserverアカウントの登録へ進む」をクリックします。
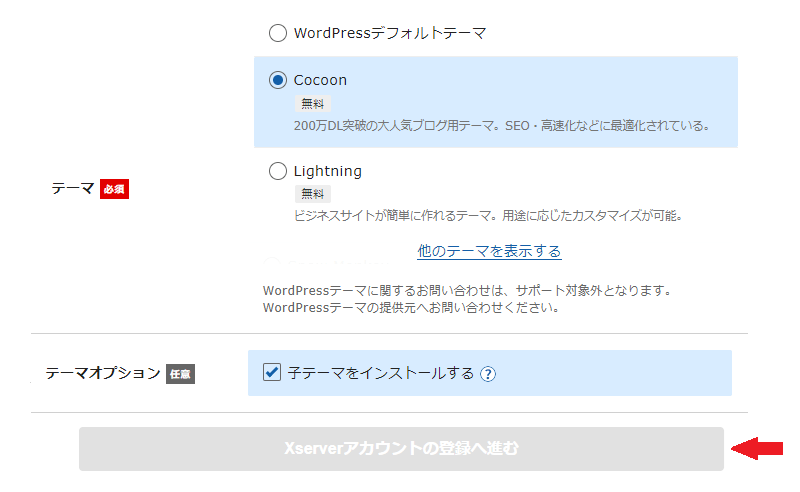
テーマオプション「小テーマをインストールする」にチェックがあるか確認
9.エックスサーバーのアカウント登録を行います。
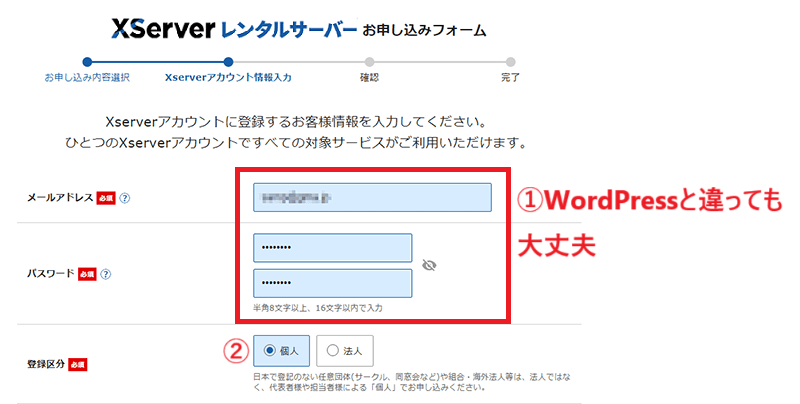
- メールアドレスとパスワード:管理しやすいメールアドレスとパスワードを入力
- 登録区分:個人で開設する場合は「個人」を選ぶ
10.個人情報など、すべての必要事項入力後、利用規約や個人情報について同意できれば「同意する」にチェック→「次へ進む」をクリックします。
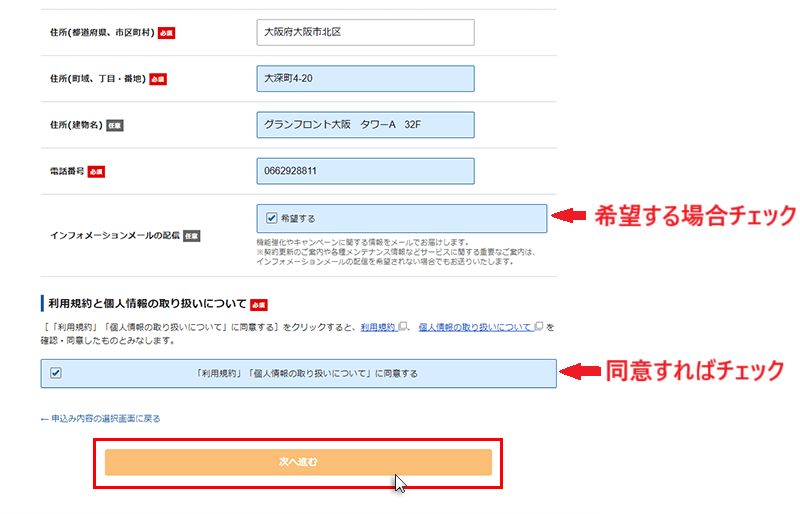
11.設定したメールアドレス宛に確認コード(6桁の数字)が記載されたメールが届きます。確認コード欄に数字を入力して「次へ進む」をクリックします。
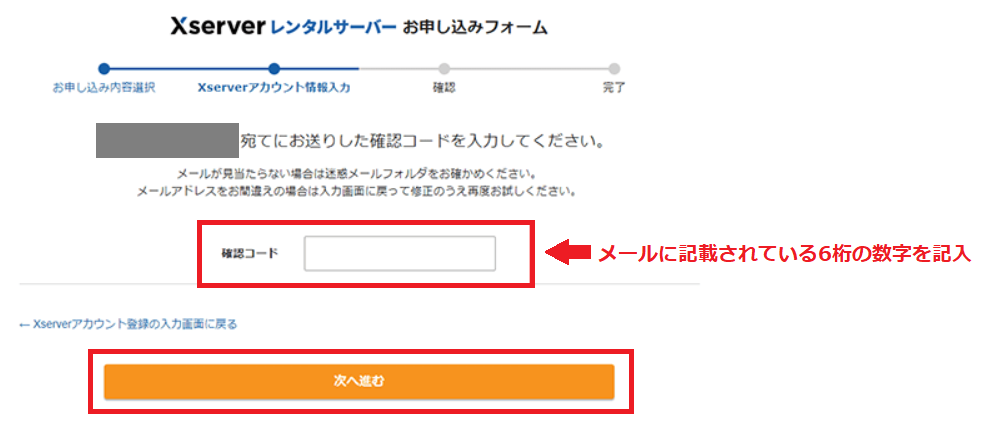
12.入力した情報を確認して、問題なければ「この内容で申し込みする」をクリックします。修正したい場合は「入力場面に戻る」をクリックします。
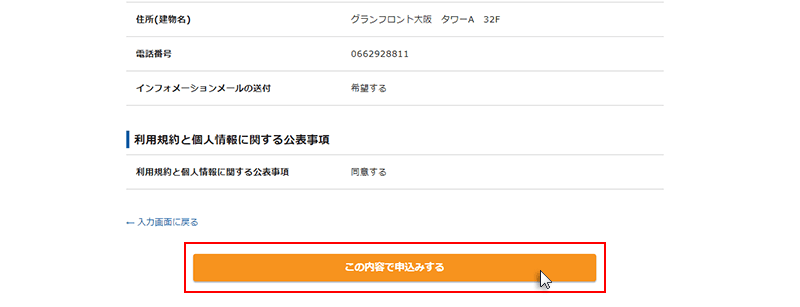
13.認証コードを取得するための電話番号と取得方法を入力→「認証コードを取得する」をクリックします。
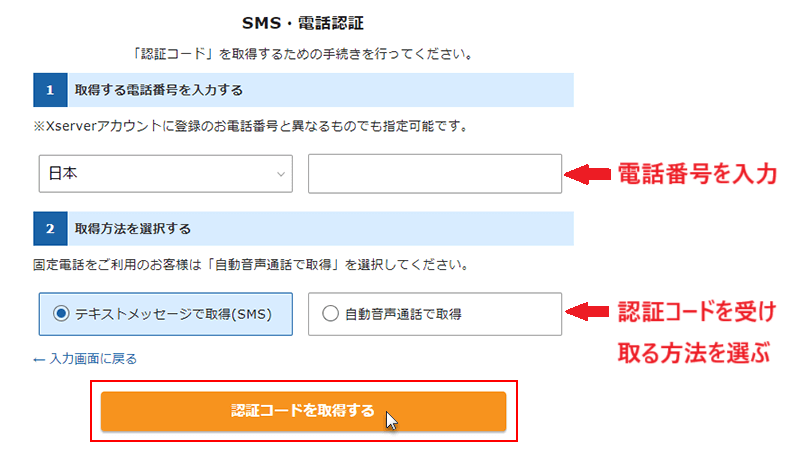
14.指定した方法で認証コードが届きます。認証コードを入力すれば、申し込みが完了します。
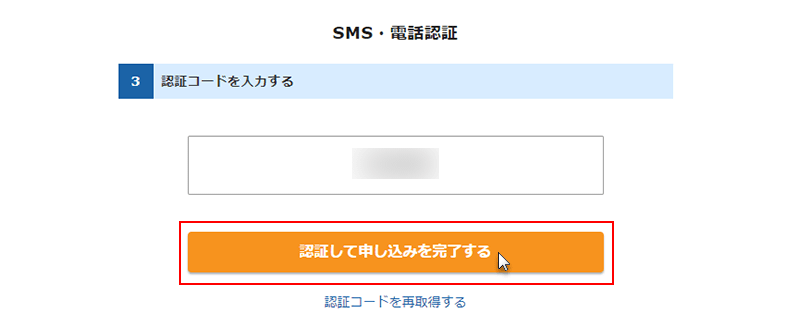
15.しばらくすると、サーバー設定完了メールが届きます。WordPressログイン情報などが記載されているので確認しておきましょう。
16.「サイトのURL/wp-admin」(例:http://取得ドメイン名/wp-admin)にアクセスするとWordPressログイン画面が表示されます。ユーザー名(メールアドレス)とパスワードを入力して、ログインしましょう。
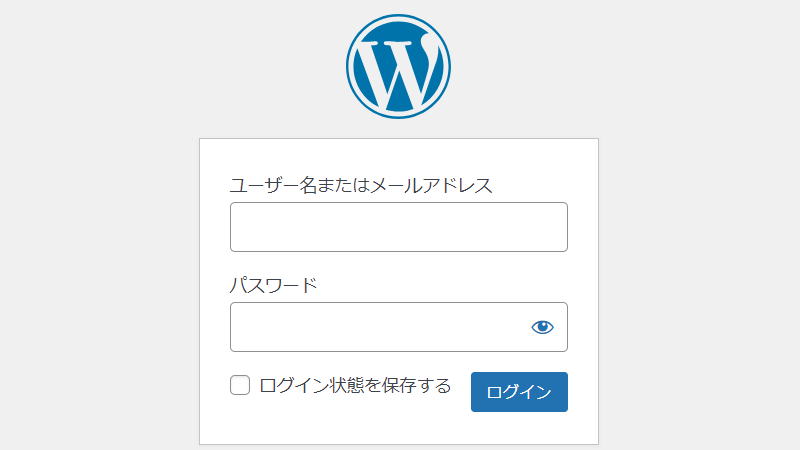
ログインができない場合は、しばらく待ったあと再度アクセスしましょう。
初期費用無料!国内シェアNo.1のレンタルサーバー
エックスサーバーとCocoonの準備が整えば、WordPressブログで記事を投稿するための設定を行います。設定項目はたくさんあるので、少しずつ完了させていきましょう。