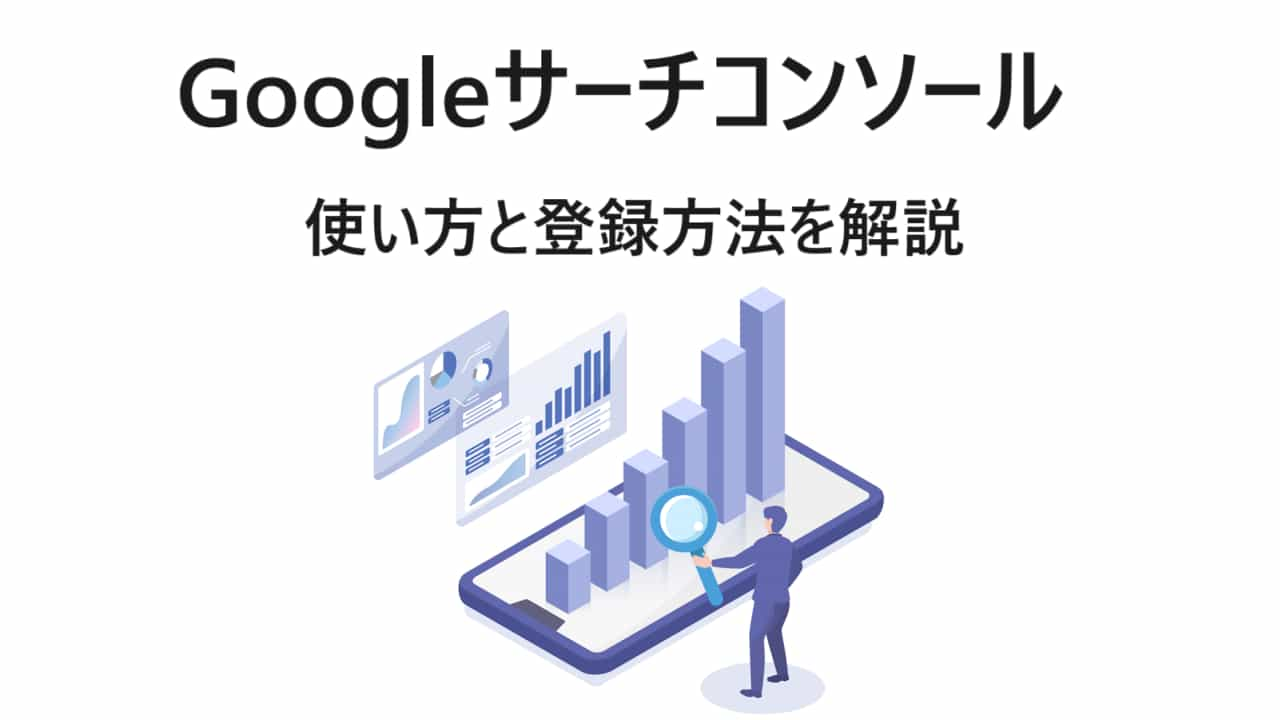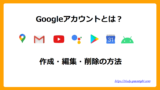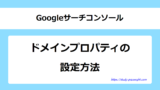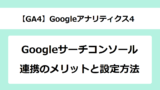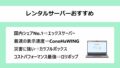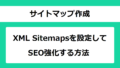Googleサーチコンソールは、Webサイトのアクセス状況や検索エンジンで上位表示されるための情報を知ることができるツールです。
サーチコンソールの使い方を知ることで、サイトの最適化に役立たすことができます。
サーチコンソールの使い方とWordPressテーマ「Cocoon」とエックスサーバーを利用した登録方法を説明します。
サーチコンソールとは
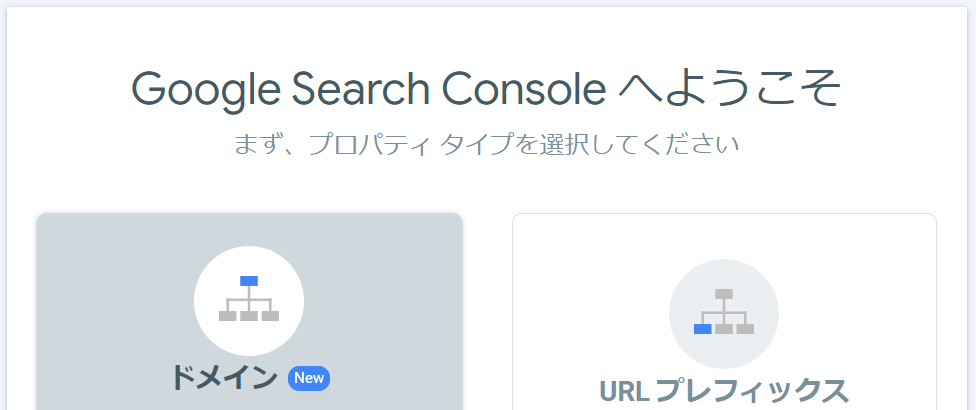
サーチコンソールは、サイトへアクセスする前のデータを知ることができるツールです。Googleが提供している無料で使えるサービスです。
サイトの管理や改善、サイトにエラーが発生していないかなどの情報を詳細に調べることができます。
サーチコンソールの使い方
サーチコンソールの使い方の中で、特に知っておきたい3つの項目を説明します。
サーチコンソール「検索パフォーマンス」の使い方
どんな検索キーワードで表示されたのかを知ることができる
サーチコンソールの検索パフォーマンスは、検索結果における重要な情報を知ることができる項目です。
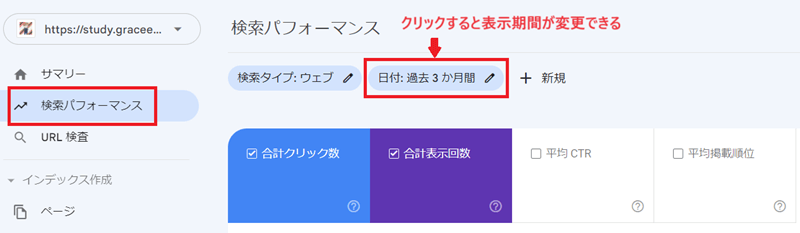
- 合計クリック数:検索結果からクリックさせた回数
- 合計表示回数:検索結果に表示された回数
- 平均CTR:クリック数/表示回数からのクリック率
- 平均掲載順位:検索結果の平均掲載順位
掲載順位は高いがCTR(クリック数)が少なければ、検索エンジンからは評価されているがユーザーのニーズには合っていない可能性があります。ユーザーがクリックしたいと思うタイトルや説明文に変更するなど、データ結果から改善方法を見つけていくことに役立つ項目です。
表示期間は選択できるので、自分が確認したい期間を表示させましょう。
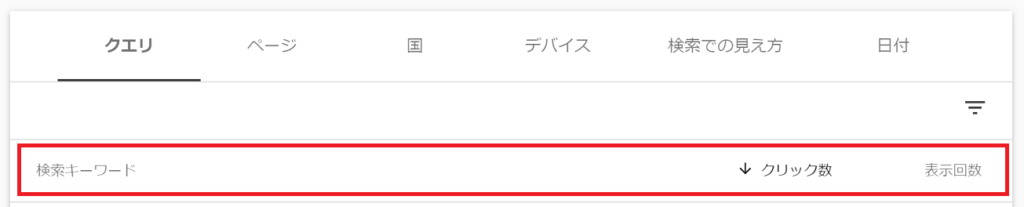
検索パフォーマンスの下に表示されている「クリエ」では、どんな検索キーワードで表示されたのか、そのクリック数や表示回数を確認できます。
自分が予想していた検索キーワードだったのか、それとも違うキーワードからのアクセスだったのかを知ることができるので、今後のキーワード対策につながります。
「ページ」をクリックすると、クリック数が多いページが順番に表示されます。
サーチコンソール「ページのインデックス登録」の使い方
Webサイトのエラーや問題点を知ることができる
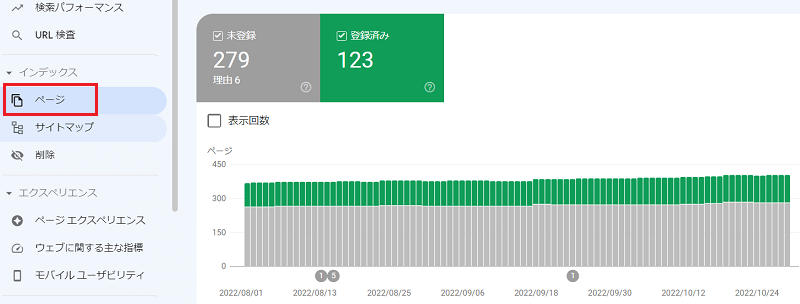
サーチコンソールのページのインデックス登録では、未登録と登録済みのページを確認することができます。理想は、ページが増えていくとインデックス登録済みが増えていくことです。
しかし、すべてのページがインデックス登録済みにされるわけではありません。意図的に未登録にされているページもあります。
「ページがインデックスされなかった理由」の詳細を確認して、改善が必要かどうかを判断します。
ページはインデックスに登録されていませんが、必ずしもエラーによるものではありません。具体的な説明を読んで、対処する必要があるエラーかどうかを確認してください。
SearchConsoleヘルプ:インデックス カバレッジ レポート
サーチコンソール「リンク」の使い方
Webサイトの外部リンクと内部リンクの状況を知ることができる
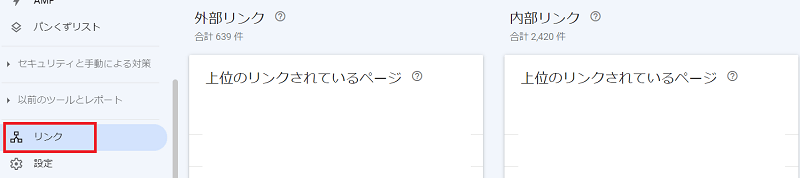
自分のサイトへのリンク数が最も多いサイトや、上位のリンクされているページなどを確認できます。
SearchConsole:リンクレポート
サーチコンソールの登録方法
サーチコンソールにサイトを登録する
1.サーチコンソールにアクセスして、Googleアカウントでログインします。
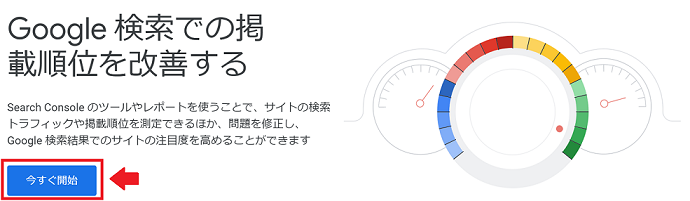
2.プロパティタイプの選択または、プロパティの追加をクリックします。
- 初めてサーチコンソールに登録する場合→プロパティタイプの選択へ進んでください。
- すでにサイトを登録している場合→「Google Search Console」と書かれているすぐ下のプルダウンの中から「プロパティの追加」をクリックします。
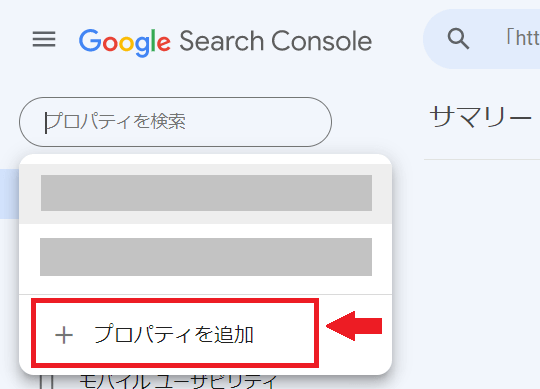
3.プロパティタイプの選択画面から「ドメイン」または「URLプレフィックス」を選択します。
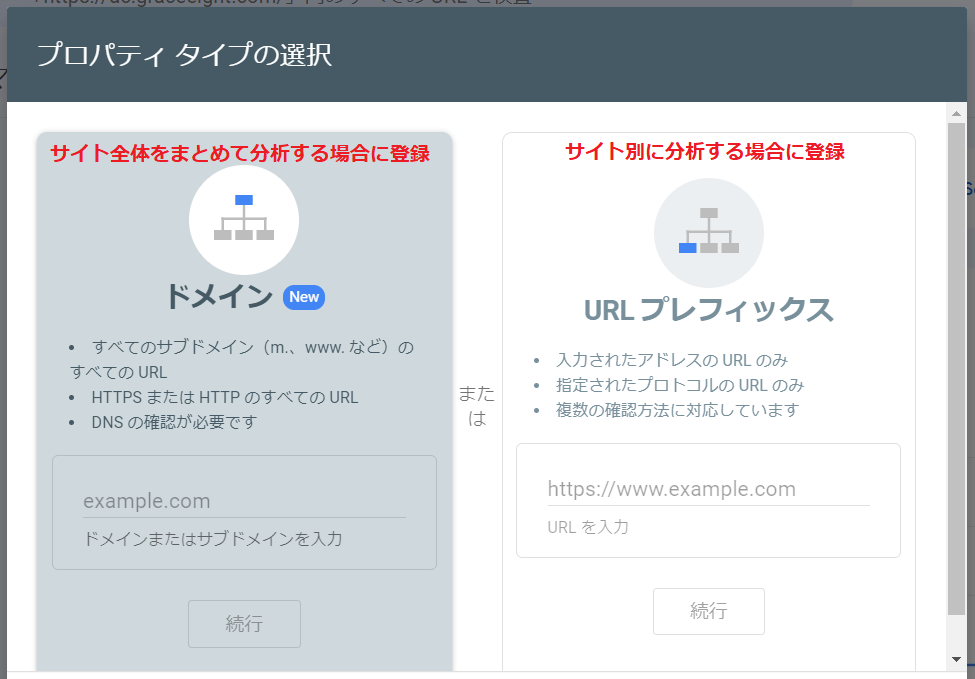
- ドメインプロパティ:複数のサイトを運営している場合、サイト全体をまとめて分析できる
- URLプレフィックス:サブドメインやサブディレクトリなどサイト別に分析できる
Googleでは、「ドメインプロパティ」の設定が推奨(Google検索セントラル)されていますが、サイト別に分析したい場合は、「URLプレフィックス」を登録しておくことがおすすめです。
ドメインプロパティを設定する
ドメインプロパティを設定すると、複数のサイトのデータをまとめて分析することができます。
設定には、DNS(ドメインネームシステム)レコードでドメインの所有権の確認が必要です。契約しているレンタルサーバーによってDNSレコードの設定方法が異なります。
エックスサーバーを利用したドメインプロパティ設定方法はこちらをご覧ください。
エックスサーバー以外は各レンタルサーバーの公式ページを参照にDNSレコードの設定を行ってください。
URLプレフィックスを設定する
URLプレフィックスを設定すると、サブドメインやサブディレクトリなどサイト別に分析することができます。
1.サーチコンソールを登録する前にGoogleアナリティクス4(GA4)を「Cocoon」に設定しておくと、自動で所有権を確認してくれるので設定が簡単です。Googleアナリティクス4(GA4)を「Cocoon」に設定していない場合は、必ず完了させておきましょう。
※Googleアナリティクス4(GA4)を「Cocoon」に設定していれば、次に進んでください。
2.プロパティタイプの選択画面から「URLプレフィックス」を選択、URLを入力して「続行」をクリックします。
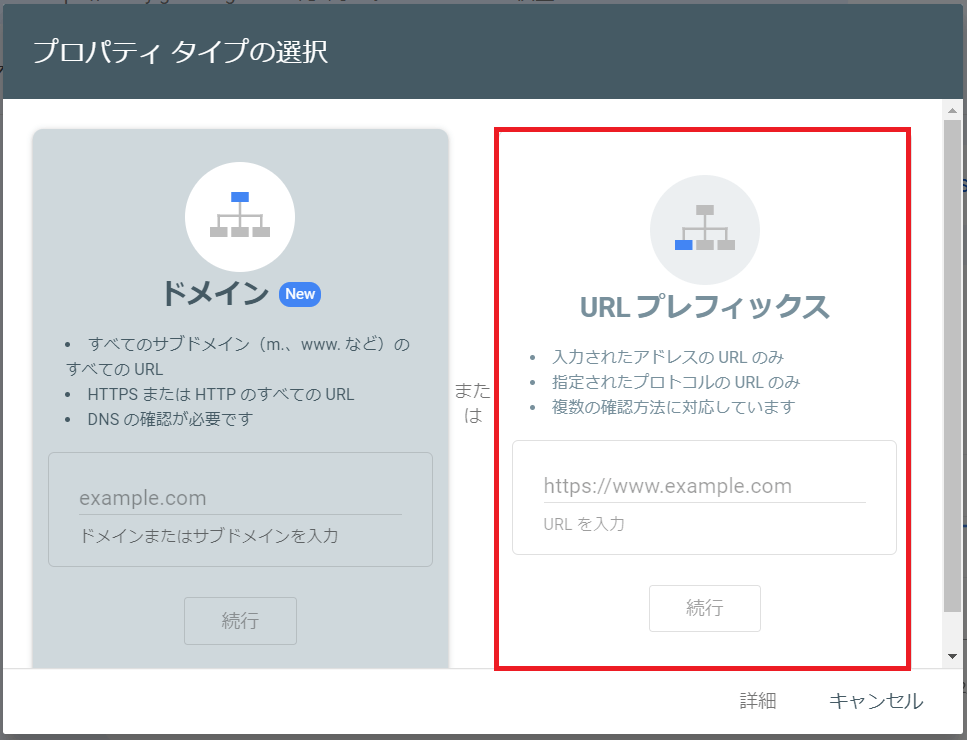
3.「所有権を自動確認しました」と表示されればサイトが無事に登録されました。データが反映されるまで待ちましょう。
※事前に「Cocoon」でのアナリティクスの入力が完了しているので、所有権を自動で確認してくれます。
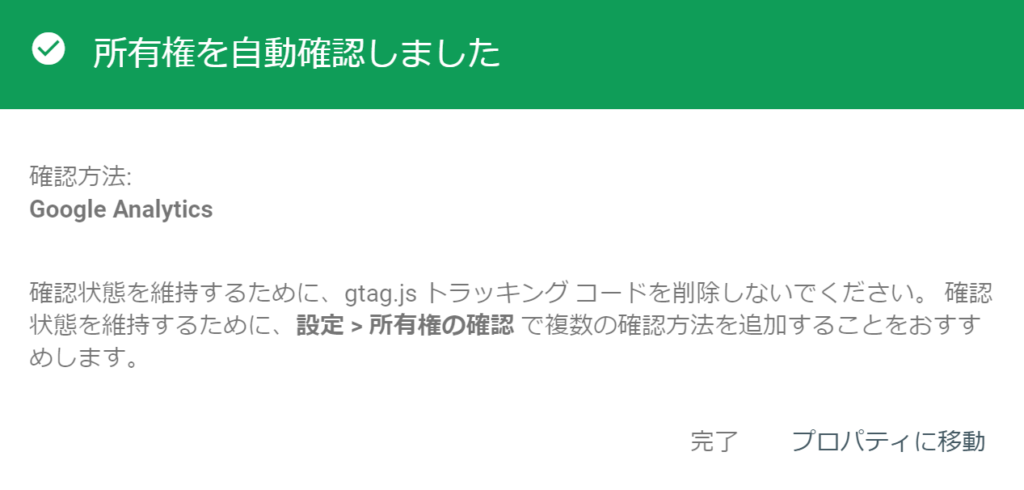
サーチコンソールとアナリティクスを連携する
サーチコンソールの登録が完了した後は、アナリティクスと連携しておきましょう。
連携しておくことで、サーチコンソールのデータをアナリティクスレポートでも確認することができるようになるのです。1つのツールで情報をまとめてみることが可能になるので利便性が向上します。
サーチコンソールとGoogleアナリティクス4(GA4)の連携方法
サーチコンソールとGoogleアナリティクス4(GA4)の連携方法はこちらをご覧ください。
連携ができているかを確認する
1.アナリティクスにアクセスします。
2.「レポート」にある「集客」→「Search Console」→「検索クエリ」をクリックします。
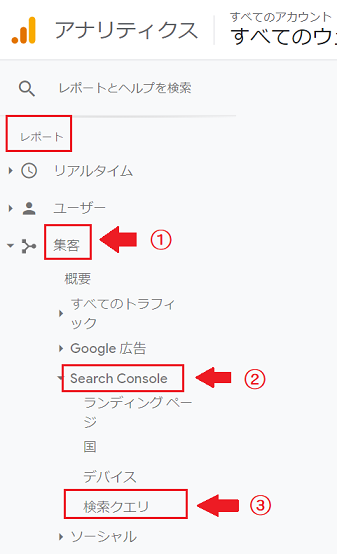
データが表示されていれば連携ができています。
※もし「このレポートを使用するにはSearch Consoleの統合を有効にする必要があります」と表示されたら、連携ができていません。
「Search Consoleのデータの共有の設定」をクリックして、プロパティ設定の「Search Consoleを調整」から連携を行ってください。

サーチコンソールの上手な使い方
サーチコンソールは、Webサイトのアクセス状況や検索エンジンでの表示順位などをチェックできるツールです。このツールを使えば、ウェブサイトの改善点を見つけて、より多くの人にアクセスしてもらえるようにすることができます。
- どんな検索キーワードで表示されたのか
- サイトにエラーや問題点がおこっていないか
- サイトの外部リンクと内部リンクの状況を把握
サーチコンソールの上手な使い方は、得られた情報をしっかりと分析することです。サーチコンソールをたくさん活用して、サイトの構築につなげてください。