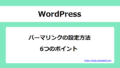Cocoonは、高機能な無料の人気WordPressテーマです。SEO対策や高速化にも優れているため、初心者から上級者まで幅広く利用されています。
この記事では、「Cocoon」のインストール方法を、初心者の方にもわかりやすく解説していきます。
これからレンタルサーバーを契約する方はこちらをご覧下さい。
国内シェアNo.1のレンタルサーバー「エックスサーバー」の契約と同時に「Cocoon」をインストールする方法を説明しています。WordPressブログを始めるまでの設定がわずか10分で完了させることができます。
WordPressの「テーマ」とは
WordPressのテーマとは、サイトのテンプレートのことをいいます。
WordPressのテーマは、無料でダウンロードできるテーマや有料で販売しているテーマがあります。もちろん自分で作成することも可能です。
WordPressのテーマによってさまざまな特徴があるので、サイトの目的やパソコンスキルなどを含めて決めるとよいでしょう。また、サイトの構成やデザイン、SEO対策などたくさんの要素が含まれているためサイトの目的に合ったテーマを選んでください。
人気のWordPressテーマ「Cocoon」
「Cocoon」は、初心者から上級者まで幅広く利用されている人気の無料のWordPressテーマです。
SEO対策がしっかりされているので、検索エンジンにサイトを見つけやすくなっています。また、ページの表示速度も速いため、読者に快適に記事を読んでもらうことができます。
さらに、デザインを簡単に変更できるスキン機能も搭載されているので、様々なジャンルのサイトに対応可能です。
WordPressテーマ「Cocoon」をダウンロードする方法
WordPressのテーマ「Cocoon」を利用するためには、「Cocoon」公式サイトからダウンロードする必要があります。
WordPressテーマ「Cocoon」のダウンロード方法
「Cocoon」は、公式サイトからダウンロードします。利用規約を同意して、「親テーマ」「子テーマ」両方をダウンロードしてください。
「親テーマ」と「子テーマ」をダウンロードする理由
Cocoonテーマを利用するとき、親テーマと子テーマの2つをダウンロードする必要があります。

親テーマがテーマの基礎部分、子テーマがその基礎部分に自分好みのデザインや機能を追加するための部分とイメージしてください。
親テーマを更新すると、親テーマに直接手を加えてカスタマイズしていた場合、そのカスタマイズ内容が全て消えてしまいます。しかし、子テーマを利用していれば、親テーマを更新しても子テーマに施したカスタマイズはそのまま残ります。
つまり、子テーマは、親テーマの更新によって自分のカスタマイズが消えてしまうことを防ぎ、安全にテーマをカスタマイズするための仕組みなのです。
Cocoonは頻繁に更新されるので、テーマの更新があれば忘れずに行いましょう。
WordPressにテーマをインストールしよう
先ほどダウンロードしたCocoonの「親テーマ」と「子テーマ」をWordPressにインストールしていきます。
WordPressに「親テーマ」をインストールする
1.WordPress管理画面左サイドバーの「外観」→「テーマ」を選択します。
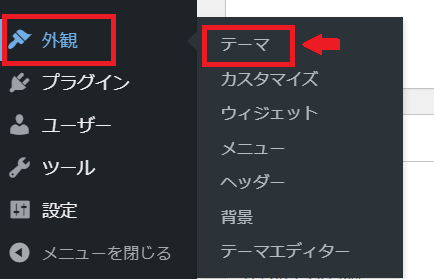
2.上部にある「新規追加」をクリックします。
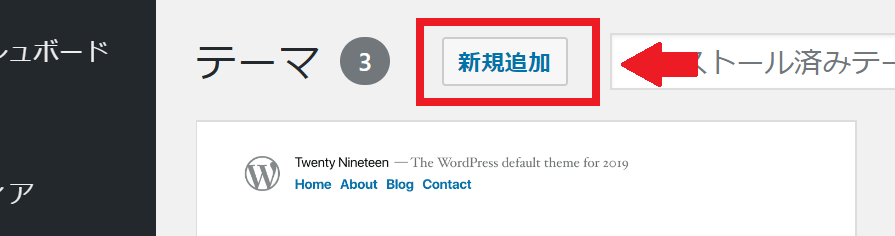
3.上部にある「テーマのアップロード」をクリックします。
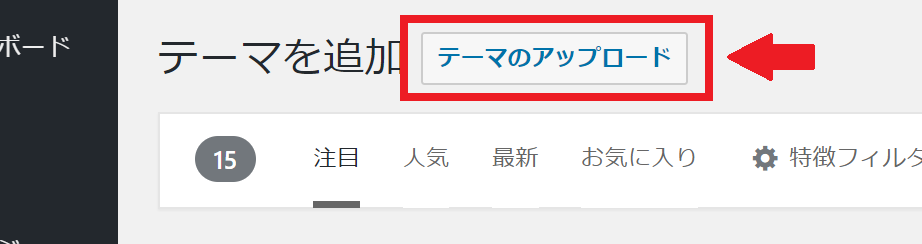
4.Cocoon「親テーマ」をインストールします。
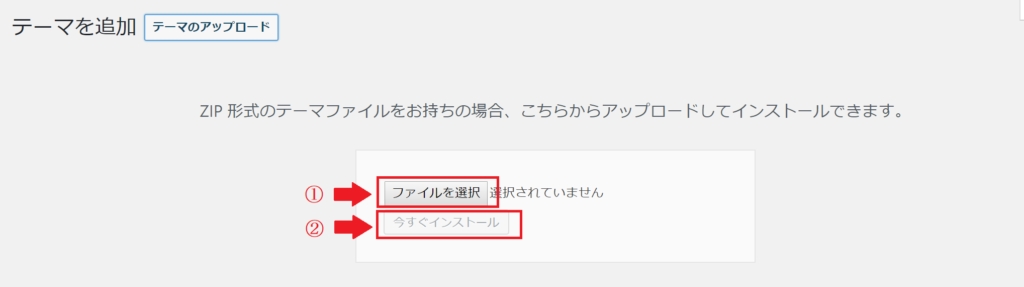
①「ファイルを選択」をクリックして、先ほどダウンロードした親テーマ「cocoon-master.zip」を選択します。
②「今すぐインストール」をクリックします。
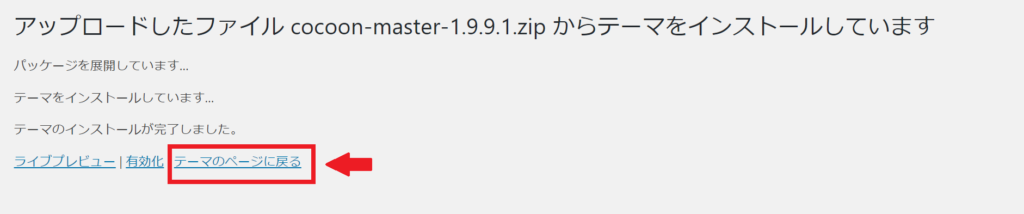
③テーマのインストールが完了したら、「テーマのページに戻る」をクリックします。
WordPressに「子テーマ」をインストールする
1.上部にある「新規追加」→「テーマのアップロード」をクリックします。
2.Cocoon「子テーマ」をインストールします。
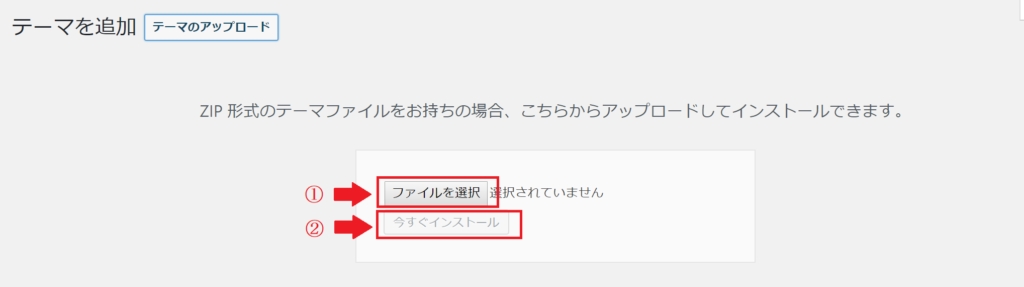
- 「ファイルを選択」をクリックして、子テーマ「cocoon-child-master.zip」を選択します。
- 「今すぐインストール」をクリックします。
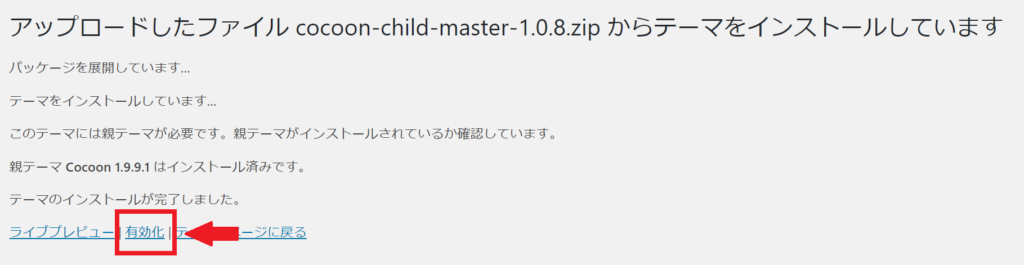
③テーマのインストールが完了したら、「有効化」をクリックします。
インストールができれば、サイドバーに「Cocoon設定」項目が追加されます。
「Cocoon Child」の有効化を確認する
「外観」→「テーマ」をクリックします。
「Cocoon Child」が有効化されていれば、無事に完了です。
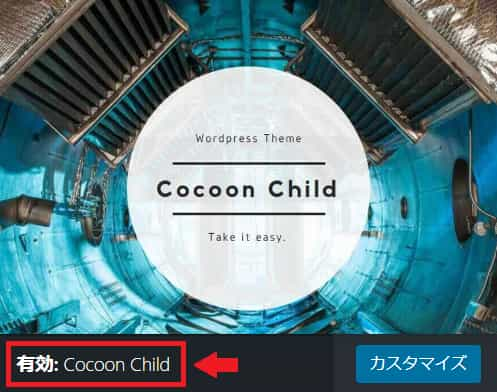
WordPressのテーマ「Cocoon」のインストールができました。
WordPressのテーマ「Cocoon」の更新とは
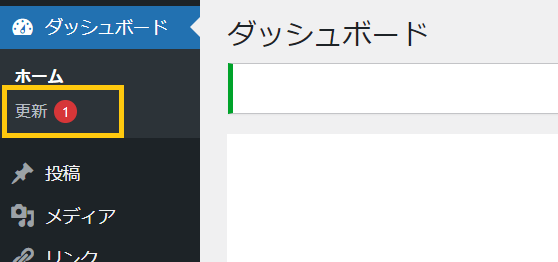
WordPressのテーマ「Cocoon」は頻繁に更新され、新しい機能の追加や不具合の修正が行われます。
更新の通知があれば、すぐに実行することをおすすめします。更新方法は2つあるので、行いやすい方を選んで実行してください。
サイドバーの「外観」から更新
1.サイドバーの「外観」→「テーマ」を選択します。
2.Cocoon(親テーマ)の「今すぐ更新」をクリックします。
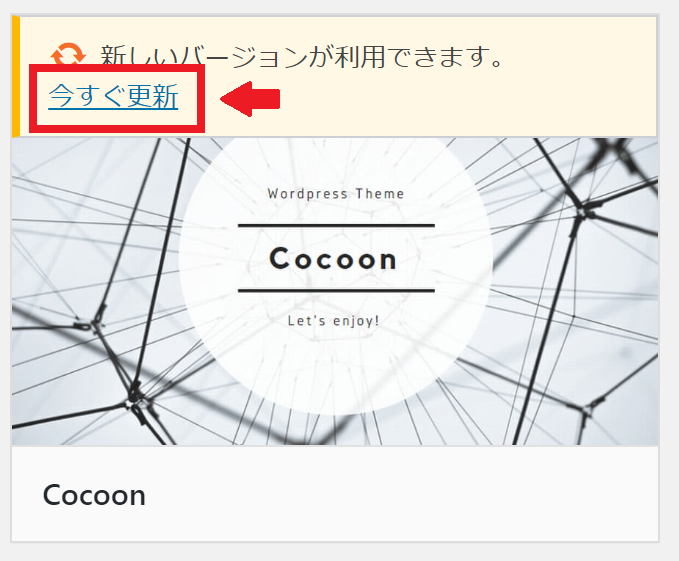
サイドバーの「更新」から更新
1.サイドバーの更新をクリックします。
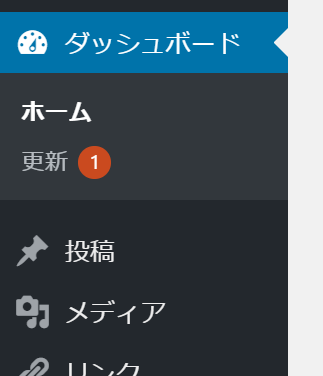
2.「Cocoon」の横にあるボックスにチェックをして「テーマを更新」をクリックします。
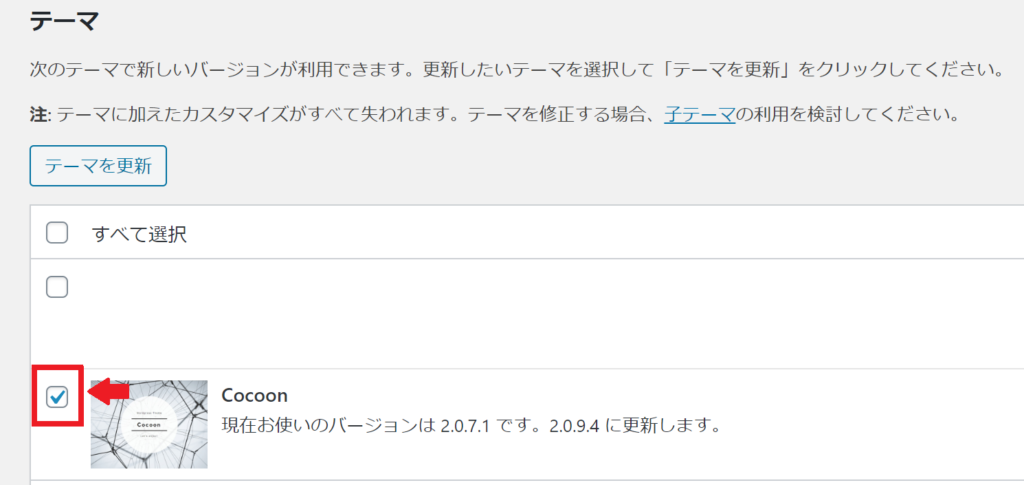
「Cocoon」の更新は簡単にでき、時間も数秒しかかかりません。 更新の通知がくれば、最新のバージョンにしておきましょう。
「Cocoon」のおすすめ初期設定
「Cocoon」をインストールした後は、サイトに合わせたCocoonの初期設定を行います。最初の記事を投稿する前に行いましょう。