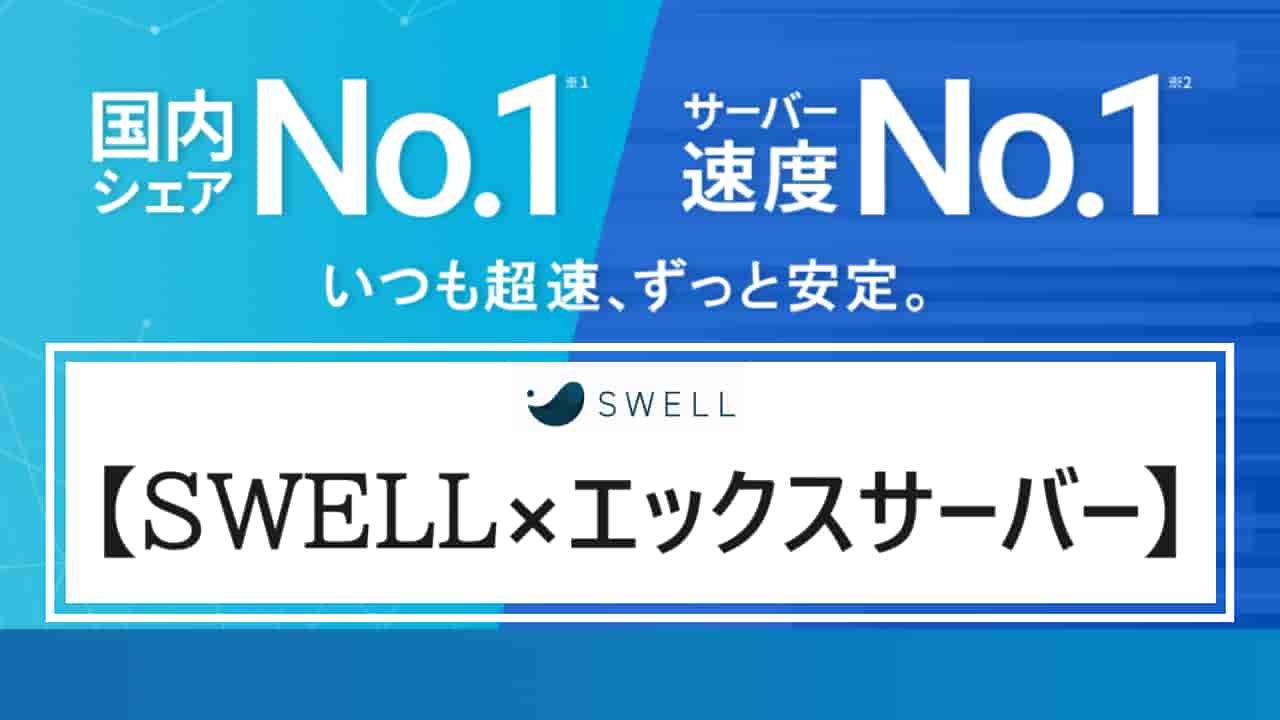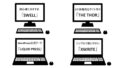SWELLは、国内シェアNo.1のレンタルサーバー「エックスサーバー」から公式サイトよりも割引価格(17,600円 → 16,720円)で購入することができます。
さらに、エックスサーバーの申し込みと同時にSWELLのインストールが完了するので、手間や時間がかかりません。SWELLの購入を考えているなら、エックスサーバーからの購入がおすすめです。
この記事では、SWELLとエックスサーバーの契約と購入方法、ブログを始めるまでの設定方法について説明します。
\簡単操作で高機能なサイトが作れる/
SWELLとエックスサーバーで快適にブログ運営
洗練されたデザインと高いカスタマイズ性が魅力のWordPressテーマ「SWELL」と、国内シェアNo.1の高性能レンタルサーバー「エックスサーバー」を組み合わせれば、安定した環境のもと、SEOに強いブログを構築できます。
| 特徴 | エックスサーバー | SWELL |
|---|---|---|
| 種類 | レンタルサーバー | WordPressテーマ |
| 強み | 高速・安定したサーバー環境 豊富な機能 サポート体制が充実 国内シェアNo.1 | 洗練されたデザイン 高いカスタマイズ性 SEOに強い 初心者でも使いやすい |
| 連携 | SWELLテーマと連携し、より快適なWordPress環境を提供 | エックスサーバーの高速なサーバー環境上で動作し、Webサイトの表示速度を向上 |
| 価格 | 月額料金990円~ 契約期間・キャンペーンなどにより変動あり | エックスサーバー経由で16,720円 購入すれば複数サイトで利用できる |
| 公式サイト | エックスサーバー
| SWELL公式サイト |
SWELLは公式サイトで17,600円ですが、エックスサーバー経由なら16,720円(880円OFF)でお得に購入できます。
≫≫エックスサーバー ![]() でSWELLをお得に購入
でSWELLをお得に購入
SWELLとエックスサーバーを連携するメリット
- 公式サイトよりも安い価格で購入できる(17,600円 → 16,720円)
- サーバーから直接インストールできるので手間がかからない
- エックスサーバーの安定したサーバー環境で快適に利用できる
- エックスサーバーの充実したサポートを受けられる
エックスサーバー契約に必要な10項目
エックスサーバーの契約時に必要な10項目は、事前に決めておくことで作業をスムーズに進めることができます。
もちろん、契約を進めながら決めていっても大丈夫です。
- サーバーID※:ログインや問い合わせのときに必要
- 契約プラン:「スタンダード」がおすすめ
- 契約期間:12か月以上の契約(自動更新)でキャンペーンが適応
- ドメイン名※:何個か考えておく(すでに存在している場合は使用不可のため)
- ブログ名:全角127文字(半角255文字)以内
- ユーザー名:ログインに必要、半角255文字以内で「英数・空白・_-.@」が使用
- パスワード:半角8文字以上16文字以内で設定
- メールアドレス
- サイトのテンプレート「テーマ」:SWELLを選択する
- 支払い方法
※は一度設定すると変更ができない項目です。
エックスサーバーの契約とSWELLの購入方法
エックスサーバーの契約には、「WordPressクイックスタート」を利用します。WordPressクイックスタートとは、難しい設定や操作は一切不要で、WordPress開設まで短時間で簡単に設定することができる機能です。

WordPressクイックスタートには、主に3つのメリットがあります。
- 短時間で簡単にWordPressを設定できる
- 初心者でも簡単に操作できる
- ミスによるトラブルを減らせる
1.エックスサーバー ![]() にアクセスします。
にアクセスします。
2.「まずはお試し!10間無料!」をクリックします。
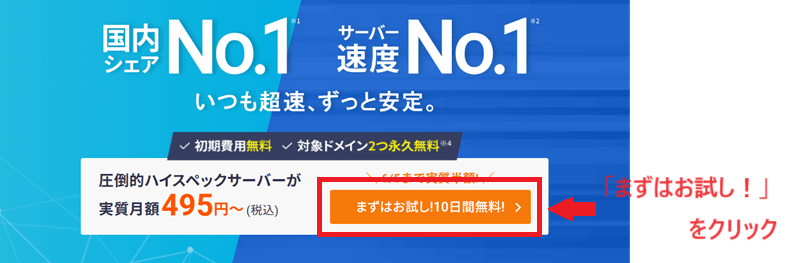
3.「10日間無料お試し 新規お申し込み」をクリックします。
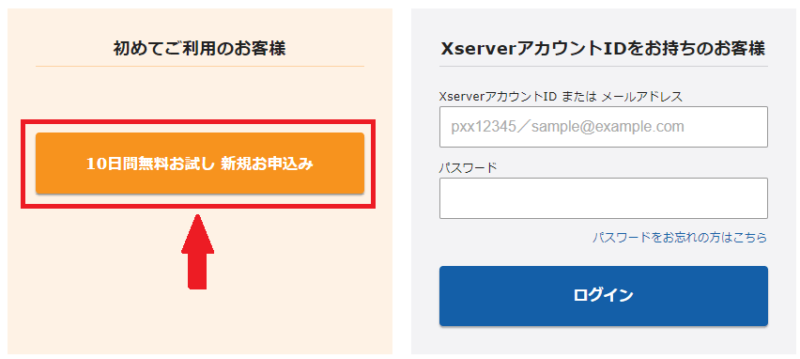
4.サーバー契約内容を入力します。
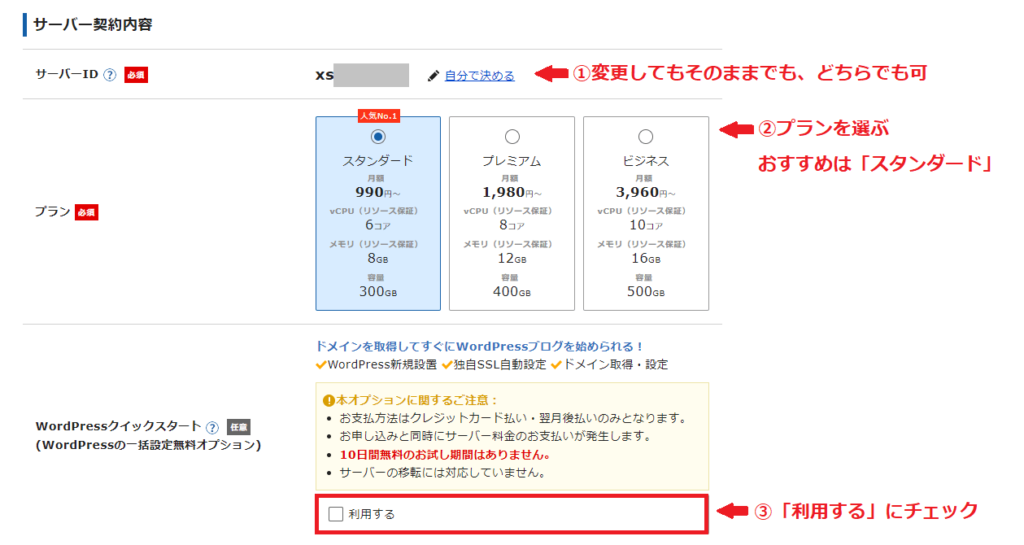
- サーバーID:ログインや問い合わせのときに使用。一度設定したら変更はできない
- プラン:「スタンダード」がおすすめ
- WordPressクイックスタート:「利用する」にチェックする
5.WordPressクイックスタートの「利用する」にチェックするとポップアップが表示されます。確認できたら「確認しました」をクリックします。
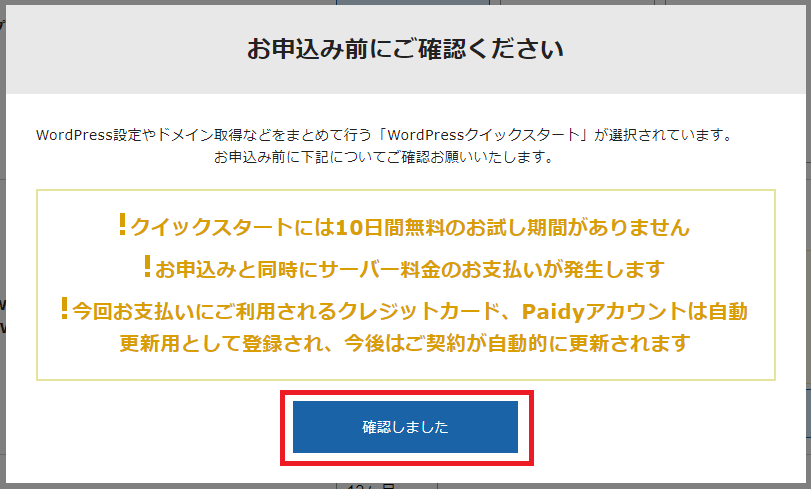
- 10日間無料お試し期間がないこと
- 申し込みと同時に料金が発生すること
- 契約が自動更新になること
6.契約期間とドメイン名を入力します。
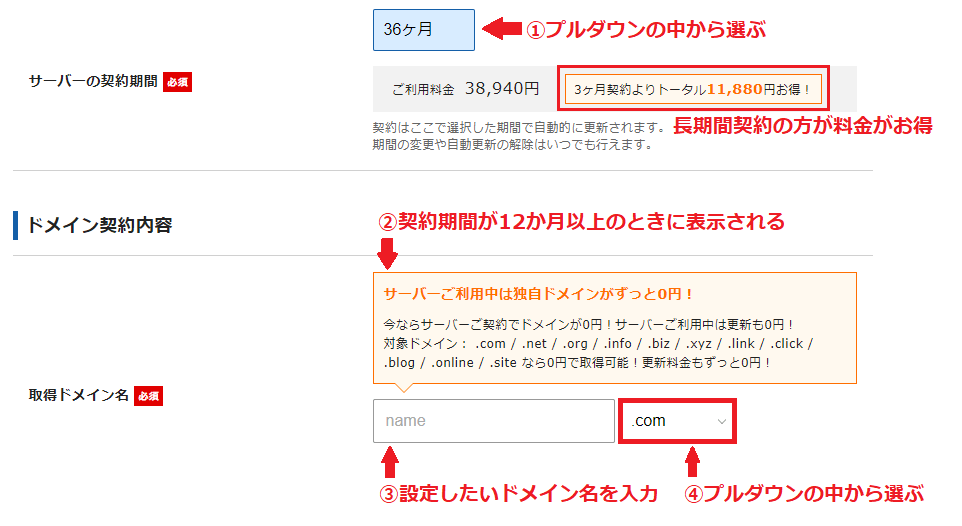
- 契約期間:12か月以上で独自ドメイン永久無料特典などのキャンペーンが適応される
- 契約期間を12か月以上選んだ場合に表示される
- ドメイン名:設定したいドメイン名を入力※一度設定すると変更できない
- プルダウンの中から選ぶ(人気は.com)
※時期によって料金やキャンペーンは異なります≫≫エックスサーバー ![]() で確認する
で確認する
7.WordPressに必要な情報を入力します。
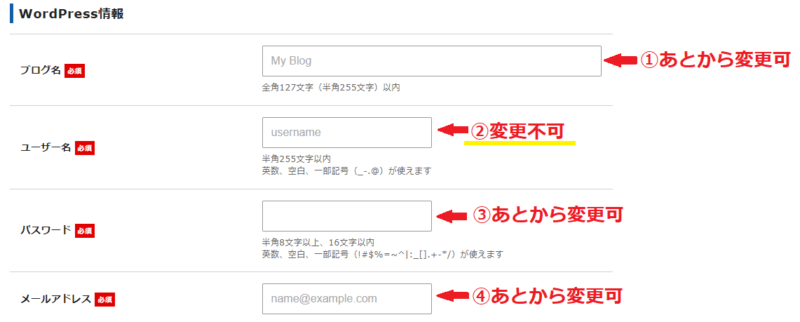
- ブログ名:ブログのタイトル
- ユーザー名:WordPressにログインするときに必要※一度設定すると変更できない
- パスワード:WordPressにログインするときに必要
- メールアドレス:連絡が取れるメールアドレスを入力
8.テーマ「SWELL」を選択して、「Xserverアカウントの登録へ進む」をクリックします。
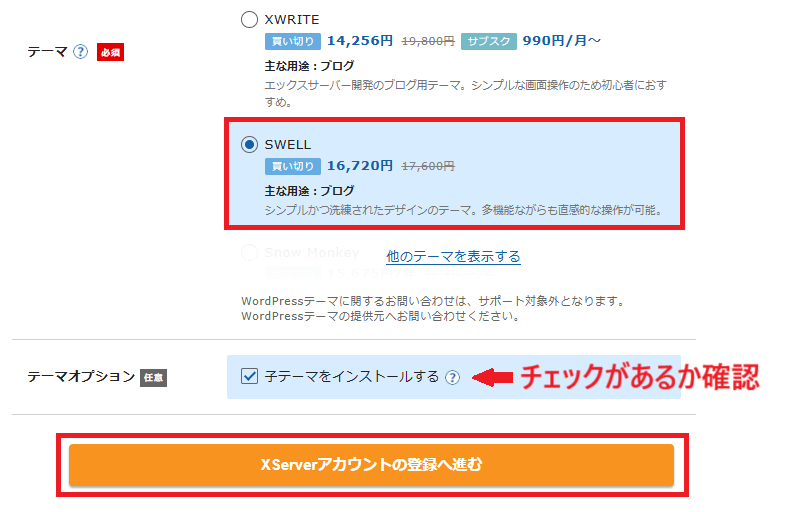
9.エックスサーバーのアカウント登録を行います。
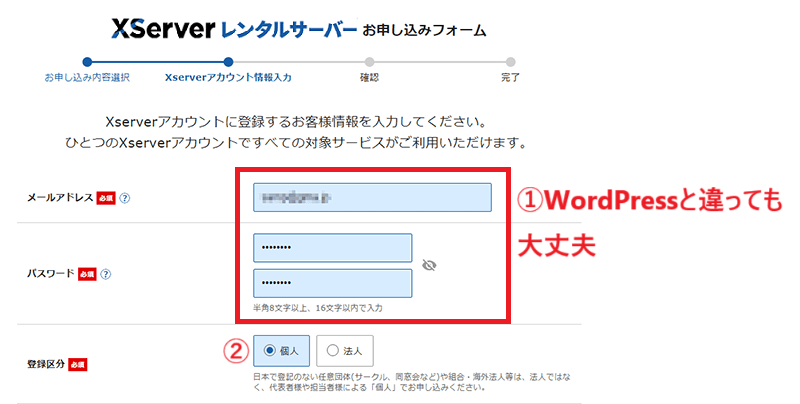
①メールアドレスとパスワード:管理しやすいメールアドレスとパスワードを入力
②登録区分:個人で開設する場合は「個人」を選ぶ
10.個人情報など、すべての必要事項入力後、利用規約や個人情報について同意できれば「同意する」にチェック→「次へ進む」をクリックします。
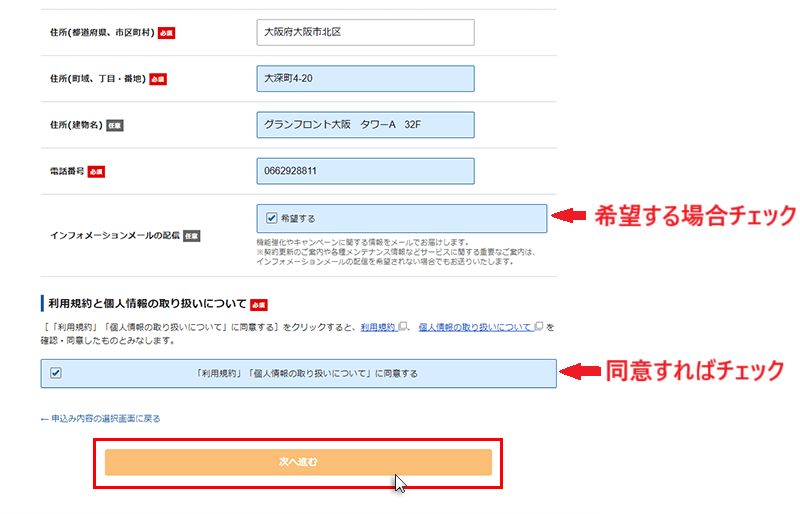
11.設定したメールアドレス宛に確認コード(6桁の数字)が記載されたメールが届きます。確認コード欄に数字を入力して「次へ進む」をクリックします。
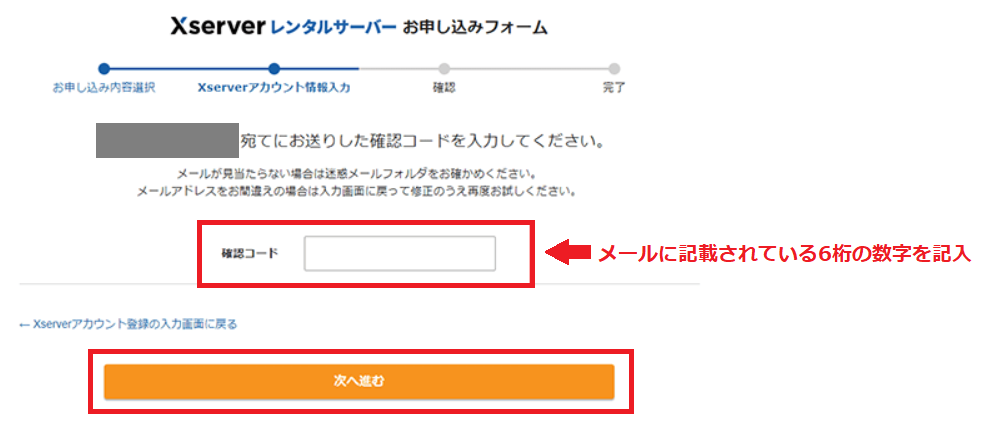
12.入力した情報を確認して、問題なければ「この内容で申し込みする」をクリックします。修正したい場合は「入力場面に戻る」をクリックします。
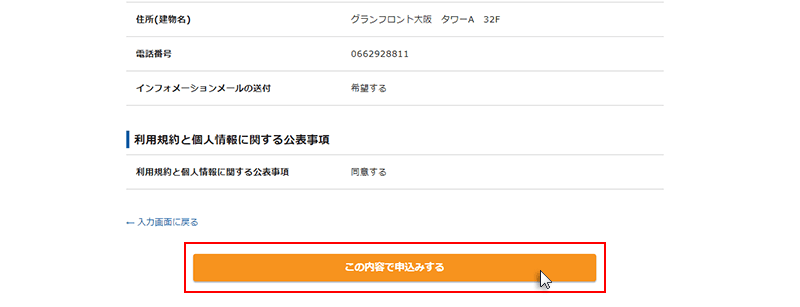
13.認証コードを取得するための電話番号と取得方法を入力→「認証コードを取得する」をクリックします。
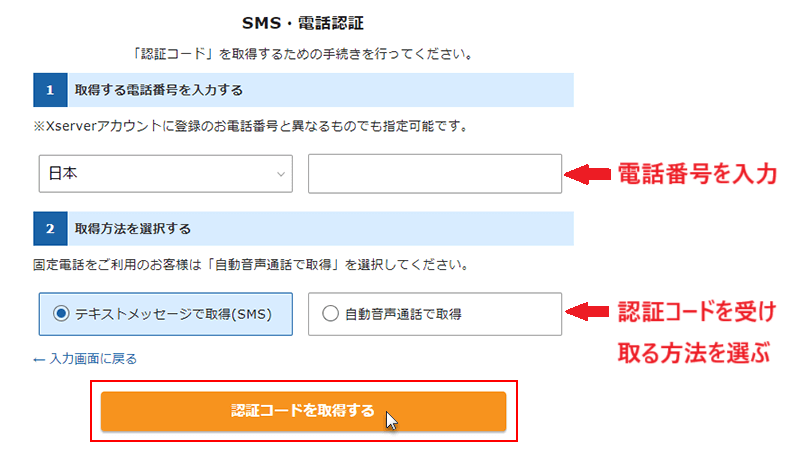
14.指定した方法で認証コードが届きます。認証コードを入力すれば、申し込みが完了します。
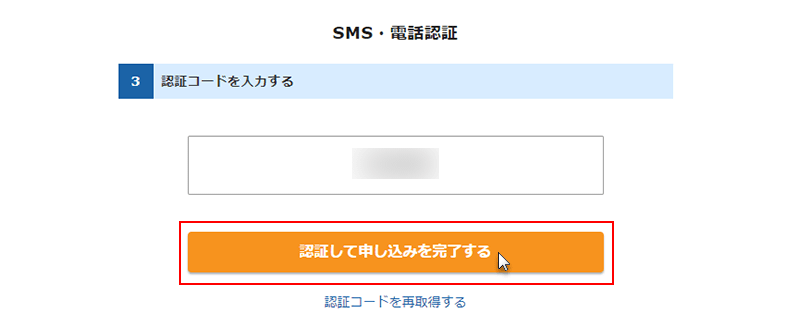
15.しばらくすると、サーバー設定完了メールが届きます。WordPressログイン情報などが記載されているので確認しておきましょう。
16.「サイトのURL/wp-admin」(例:http://取得ドメイン名/wp-admin)にアクセスするとWordPressログイン画面が表示されます。ユーザー名(メールアドレス)とパスワードを入力するとログインできます。
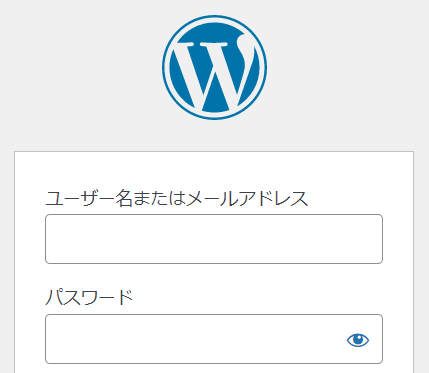
ログインができない場合は、しばらく待ったあと再度アクセスしてください。
SWELLの会員(SWELLERS’)登録方法
SWELL製品のダウンロードやユーザー認証など、SWELLを利用するためには、SWELLの会員サイト「SWELLERS’」に会員登録をする必要があります。
1.SWELLの会員サイト(SWELLERS’)にアクセスします。
2.新規会員登録ページに必要事項を入力して「登録する」をクリックします。
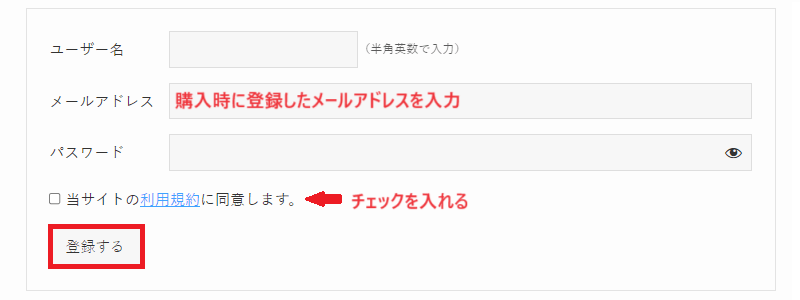
必ず購入時に登録したメールアドレスを入力します
3.「新規登録が完了しました。」と表示されます。
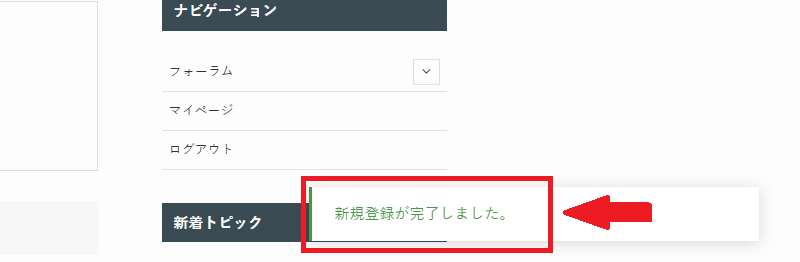
4.Discordコミュニティに参加する場合は「参加する」をクリックして、アカウントを作成してください。(任意)
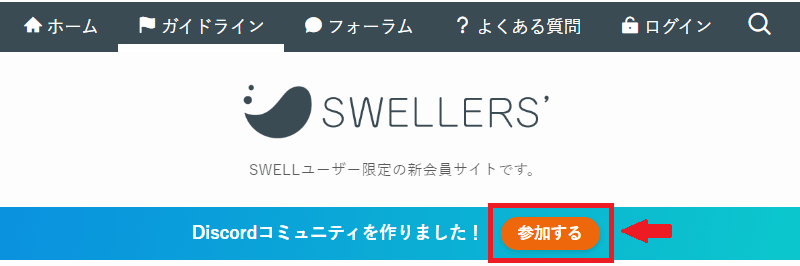
SWELLのDiscordコミュニティは、SWELLユーザー同士が交流できるオンラインコミュニティです。SWELLに関する情報交換や相互支援を行う場です。
いつでも登録できるので、登録を迷っている場合は先に進んでください。
SWELLの初期設定
SWELLの子テーマ「SWELL CHILD」の有効化とSWELLのユーザー認証を行います。
SWELLの子テーマ「SWELL CHILD」の有効化
SWELLの子テーマ「SWELL CHILD」の有効化をおこないます。
子テーマを利用することで、安全かつ柔軟にデザインや機能をカスタマイズすることができます。特別な理由がない限りは有効化しておきましょう。
子テーマを使う理由は、親テーマが更新されてもカスタマイズが消えないためです。
親テーマを直接いじってデザインを変更した場合、親テーマが更新されると変更が上書きされます。しかし、子テーマを使えば、カスタマイズ内容はそのまま残るため、安心して親テーマを更新できます。
1.WordPress管理画面左サイドバーの「外観」→「テーマ」を選択します。
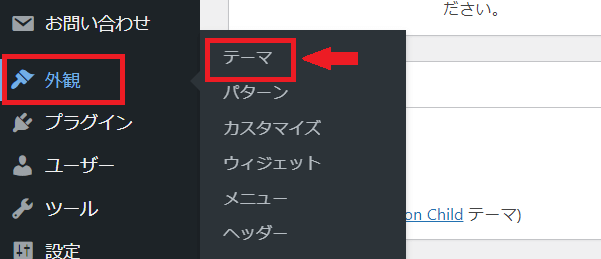
2.「SWELL CHILD」にカーソルを合わせて「有効化」をクリックします。
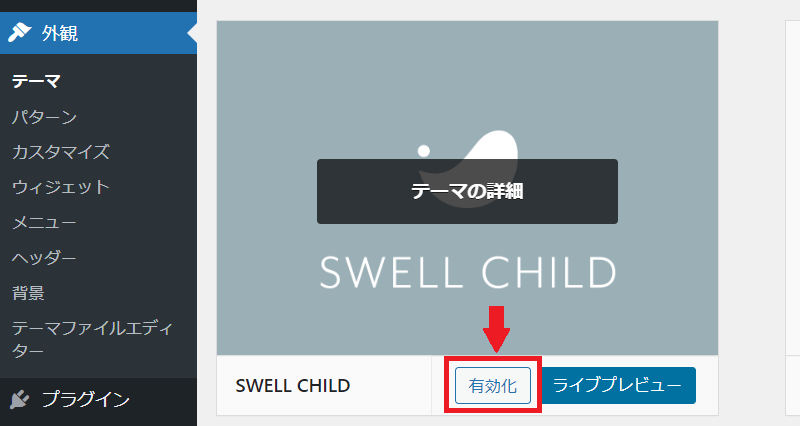
3.「SWELL CHILD」が有効化されました。次に「SWELLのユーザー認証」を行います。
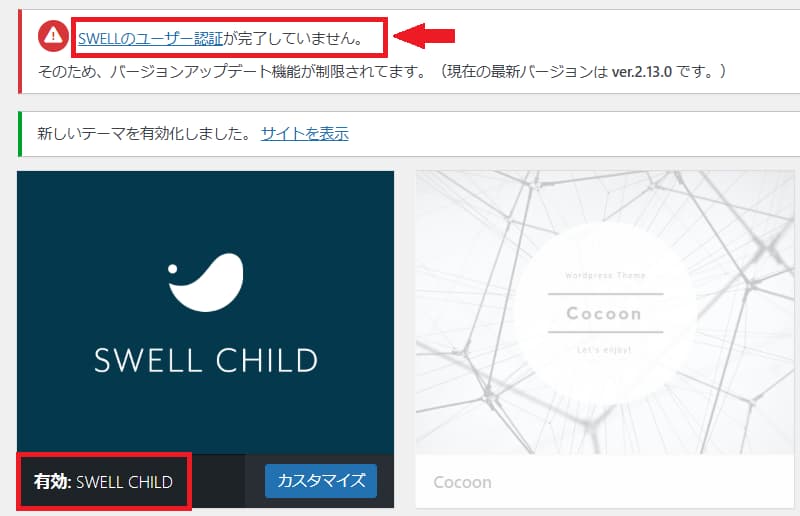
SWELLのユーザー認証
SWELLが有効化されたので、ユーザー認証を行います。ユーザー認証を行わないとSWELLの管理画面からアップデートができなくなるので、必ず行いましょう。
1.「SWELLのユーザー認証が完了してません」をクリックします。
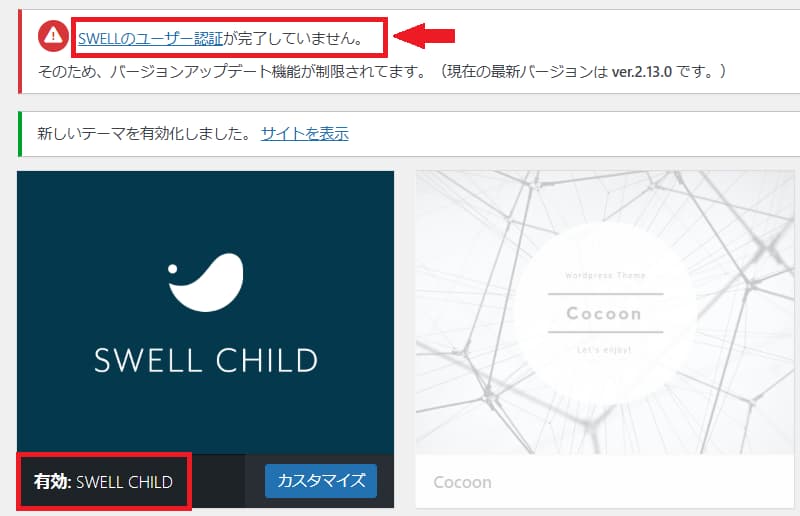
2.SWELLERS’会員アドレスを入力して、「認証リクエストを送信」をクリックします。
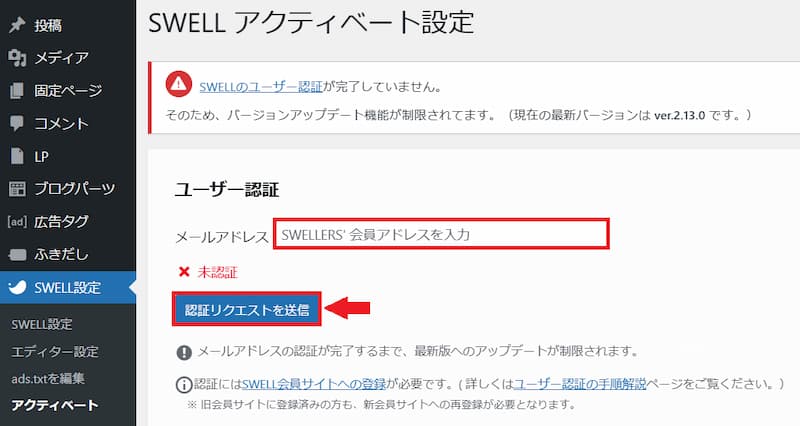
SWELLERS’会員アドレスとは、SWELL購入時に登録したメールアドレスです。
3.登録したメールアドレスに、SWELLのユーザー認証用のメールが届きます。URLをクリックします。
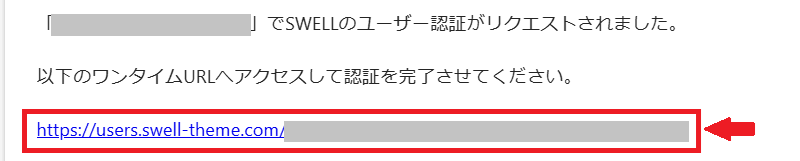
4.「認証が完了しました。」と表示されれば、完了です。
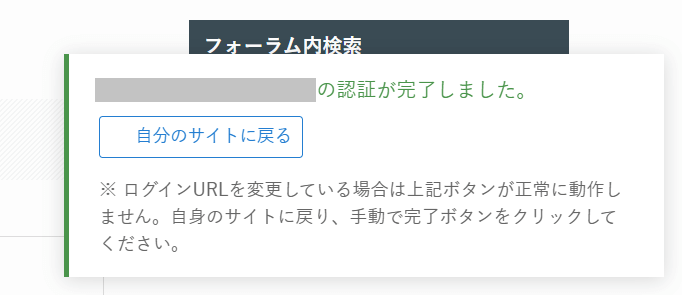
WordPressの記事投稿前に完了させる初期設定
SWELLの導入が完了したので、WordPressのブログ記事投稿前に必ず完了させておきたい初期設定を行っていきます。
常時SSL化と301リダイレクト設定
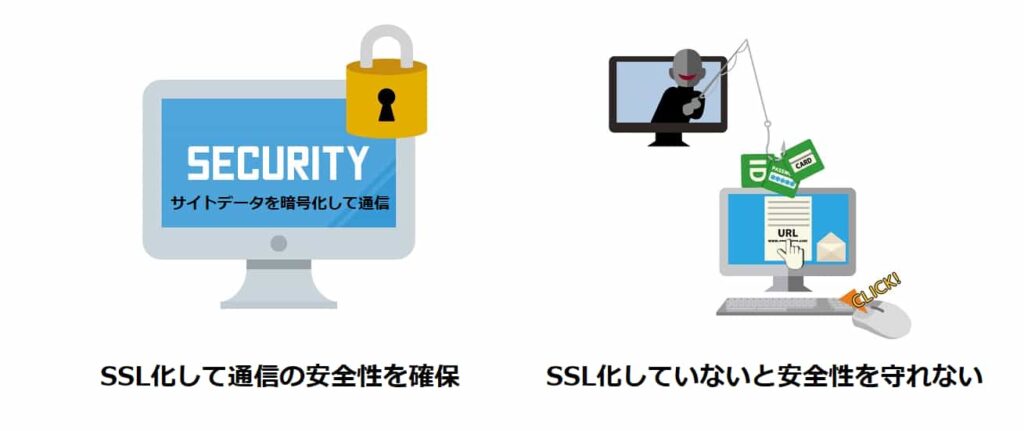
SSL化とは、URLを「http://~」から「https://~」に変更し、通信の安全性を確保するために行うセキュリテ対策です。利用者が安心して閲覧できるだけでなく、サイトの信頼性も向上します。
SSL化すると、 正しいサイトURLは「https://~」ですが、ページとしては「http://~」と「https://~」どちらも別々に存在しています。そのため「http://~」にアクセスしても、自動的に「https://~」へ転送される方法「301リダイレクト」設定も行います。
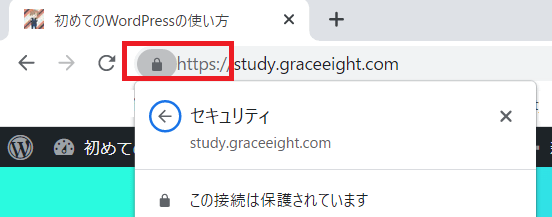
WordPress管理画面「設定」→「一般設定」
1.サイトタイトルの確認、アドレスを「https」に変更→「変更を保存」をクリックします。
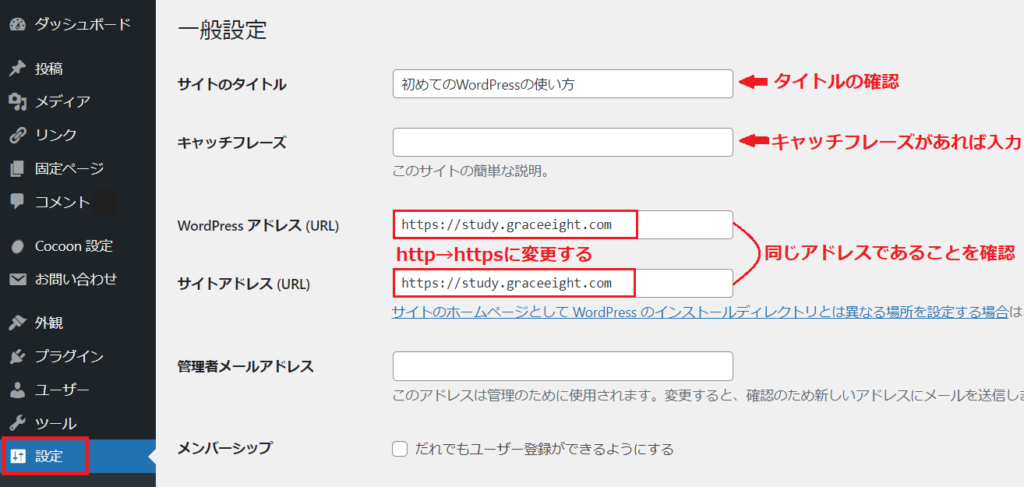
- サイトのタイトル:変更したい場合は変更可
- キャッチフレーズ:空欄にしていても問題なし
- WordPress アドレス (URL):http→httpsに変更
- サイトアドレス (URL) :http→httpsに変更
※WordPressアドレスは、WordPressをインストールしたファイルが保存されているアドレス、サイトアドレスはサイトにアクセスするアドレスです。同じアドレス(URL)であることが必要です。
2.URLのhttps化(SSL化)設定はこれで完了です。次は、301リダイレクト設定を行うので、エックスサーバーのサーバーパネルにログインします。
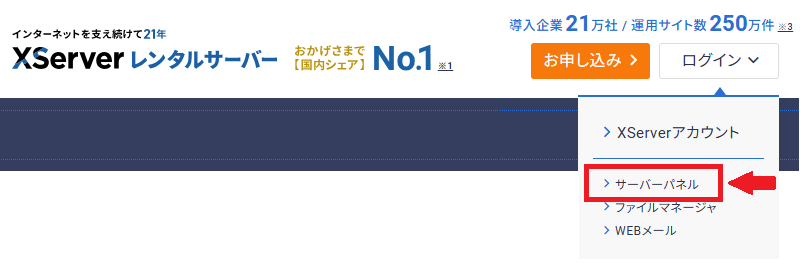
3.「.htaccess編集」をクリックします。
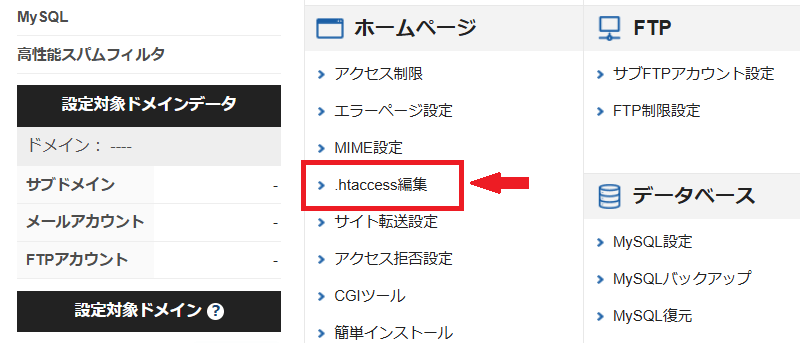
4. .htaccessを編集(常時SSL化)するドメインを選択します。
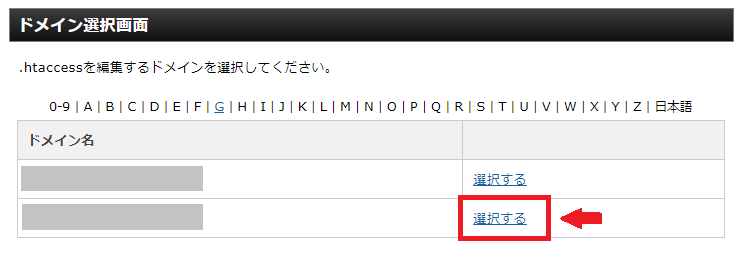
5. 「.htaccess編集」 ダブをクリックします。
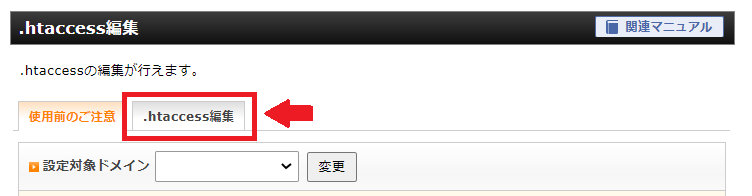
6.ファイル編集画面が表示されます。はじめから記入されているテキストの一番上に「301リダイレクトコード」を追加します。
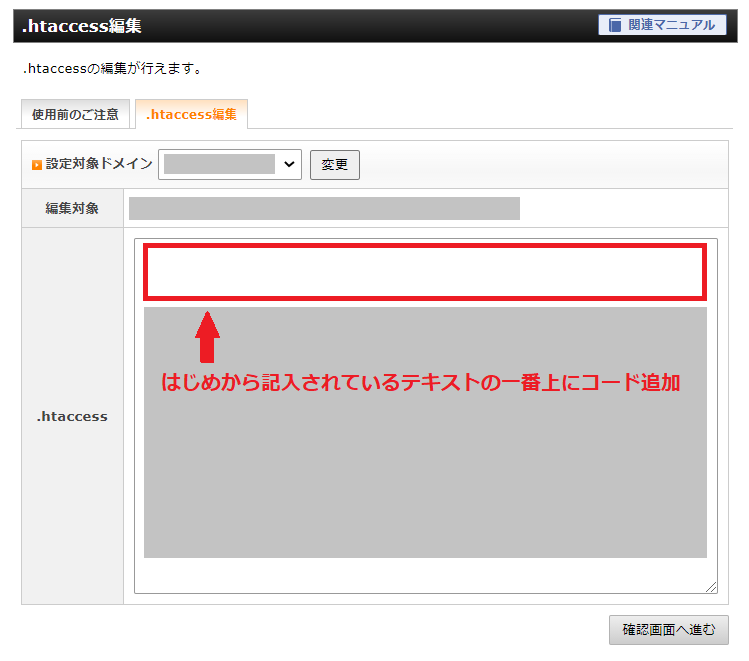
【301リダイレクトコード】エックスサーバーのマニュアルから引用
RewriteEngine On
RewriteCond %{HTTPS} !on
RewriteRule ^(.*)$ https://%{HTTP_HOST}%{REQUEST_URI} [R=301,L]
※はじめから入力されているテキストを変更してしまうと、サイトが正常に表示されない可能性があるので注意
7.コードの追加が終われば「確認画面へ進む」→設定内容を確認して、問題なければ「実行する」をクリックします。
パーマリンクの設定

パーマリンクとは、サイトページの個別につけたURLのことです。
初期設定では、記号や数字が自動的に挿入される設定になっています。その設定では、Googleが推奨している「コンテンツの情報を伝えるわかりやすいURL」になっていないため、記事投稿時にURL末尾を手動で変更できるように設定します。
公開したパーマリンクは、変更するとSEO評価に影響を与えます。そのため、記事投稿前に必ず設定しておくことが必要です。
WordPress管理画面「設定」→「パーマリンク」
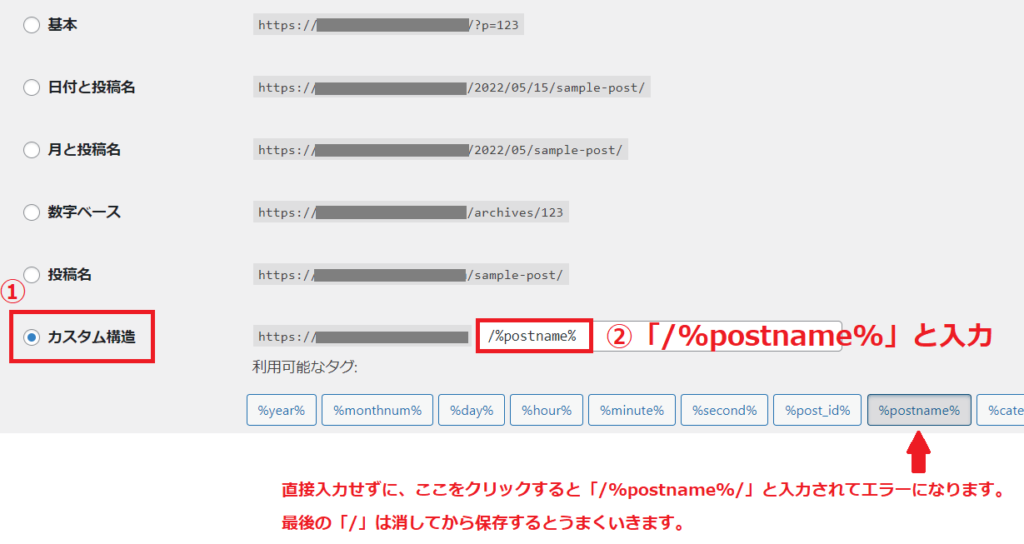
- 「カスタム構造」にチェックを入れる
- 「/%postname%」と入力する
- 画面下にある「変更を保存」をクリックすれば設定が完了
※「パーマリンク構造を更新しました。」と表示された後、カスタマイズ構造に変更されているか必ず確認してください。
ニックネームを変更する
WordPressの初期設定では、ニックネームとユーザー名が同じです。
ニックネームは記事やコメント欄などブログのあらゆる場所に表示されるので、ネット上にユーザー名が漏洩することになります。ユーザー名の漏洩は、セキュリティ上好ましくありません。ブログに表示したい名前に変更しておきましょう。
WordPress管理画面「ユーザー」→「プロフィール」

- ニックネーム(必須):ブログに表示したい名前を入力する
- ブログ上の表示名:プルダウンの中からブログに表示したい名前を選択する
- 画面下にある「プロフィールの更新」をクリックすれば設定が完了
プラグインの削除と設定(セキュリティ対策)
セキュリティ対策として、不要なプラグインの削除と無料セキュリティプラグイン「XO Security」を設定します。
管理画面「プラグイン」→「インストール済みのプラグイン」
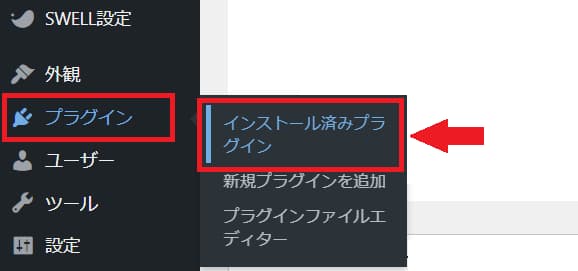
1.削除するプラグインの「削除」をクリックします。
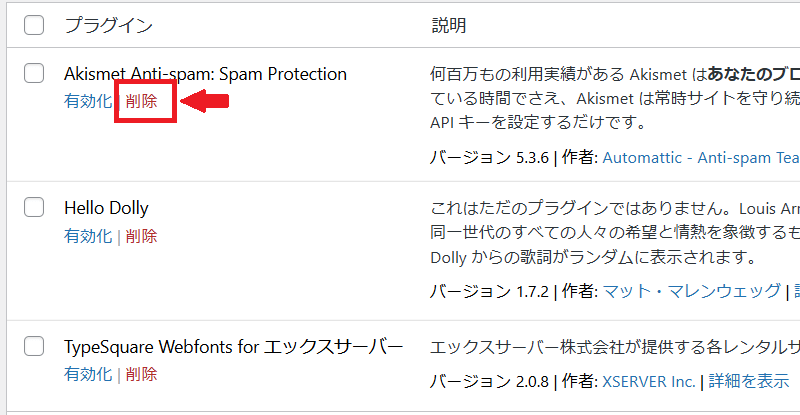
- Hello Dolly:削除して問題なし
- Akismet Anti-Spam(アンチスパム):削除して「XO Security」を設定
- TypeSquare Webfonts for エックスサーバー:削除して問題なし
2.ポップアップが表示されるので「OK]をクリックすれば、プラグインが削除されます。
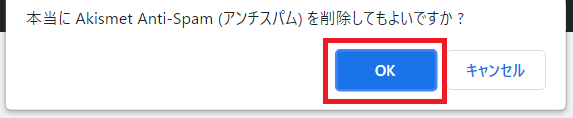
3.「XO Security」を設定して、セキュリティの強化を行います。
サンプル記事の削除
WordPressをインストールしたときからあるサンプル記事は必要ないので削除します。
WordPress管理画面「投稿」→「投稿一覧」
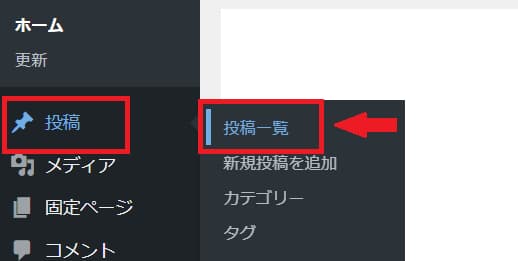
削除する記事の上にマウスを合わせてると「ゴミ箱へ移動」が表示されるのでクリックします。サンプル記事が削除されました。
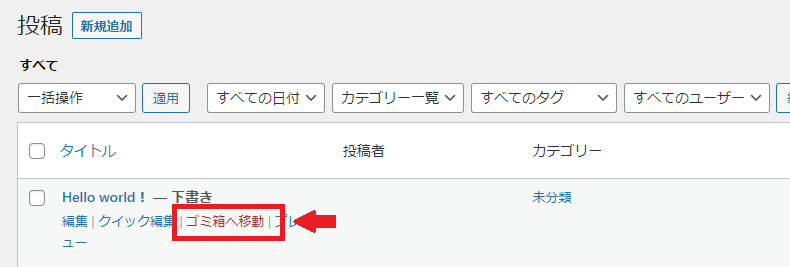
SEO SIMPLE PACKの設定
1.SWELLには、SEO関連の設定や管理機能がないため、プラグイン「SEO SIMPLE PACK」をインストールします。
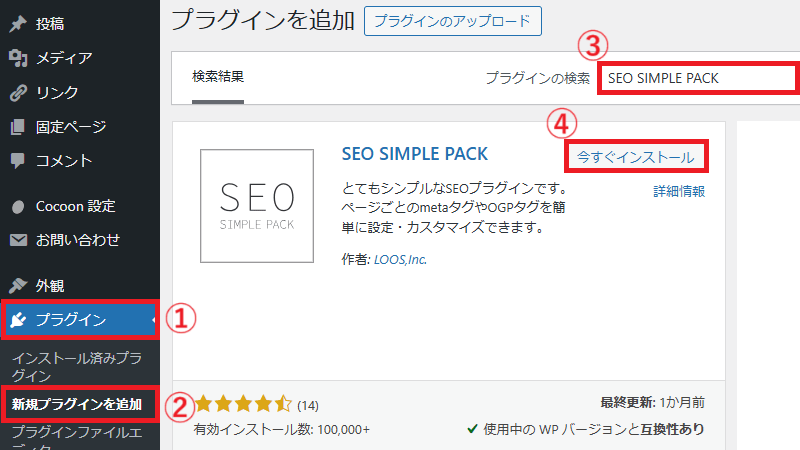
- WordPress管理画面にアクセスして「プラグイン」→「新規プラグインを追加」をクリック
- 検索窓に「SEO SIMPLE PACK」と入力
- 「今すぐインストール」をクリック
2.「有効化」をクリックします。
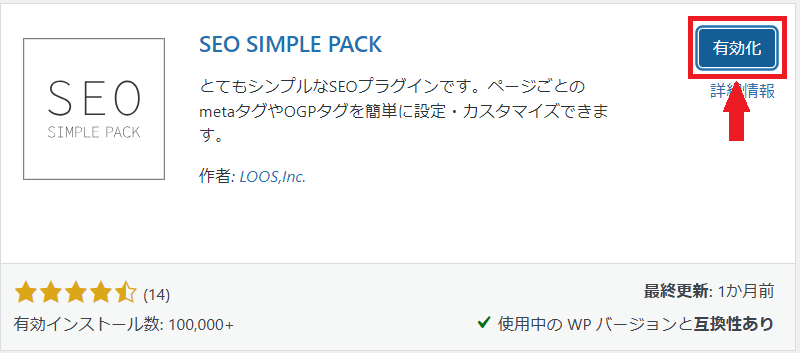
3.WordPress管理画面「SEO PACK」→基本設定の「フロントページ」のディスクリプション(説明文)とキーワードを入力→「設定を保存する」をクリックします。
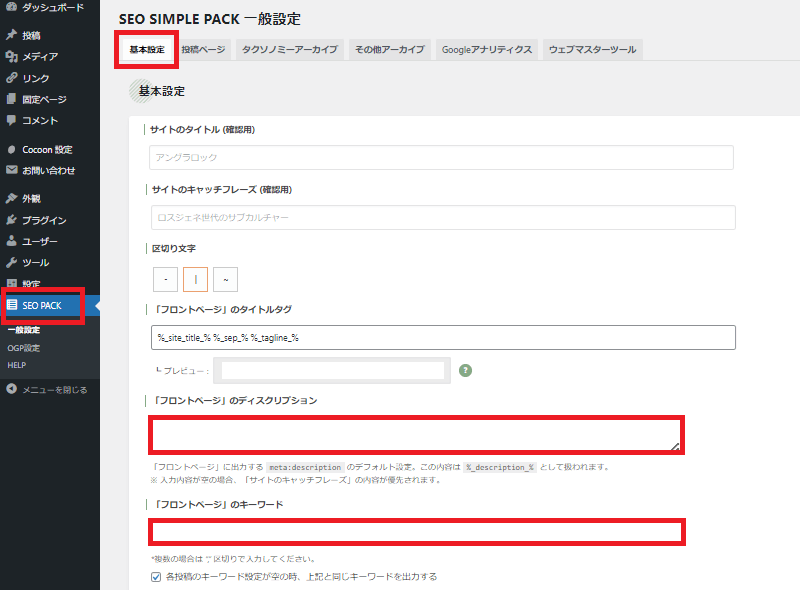
エックスサーバーのセキュリティ対策
エックスサーバーのセキュリティ対策を利用することで、不正アクセスからWordPressを守りセキュリティ強化につなげることができます。
1.エックスサーバーにアクセスして「サーバーパネル」にログインします。
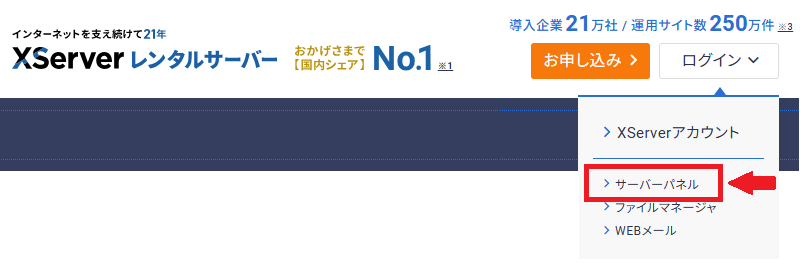
2.国外からのアクセス制限・ログイン試行制限・コメント制限を行います。
「WordPressセキュリティ設定」をクリックします。
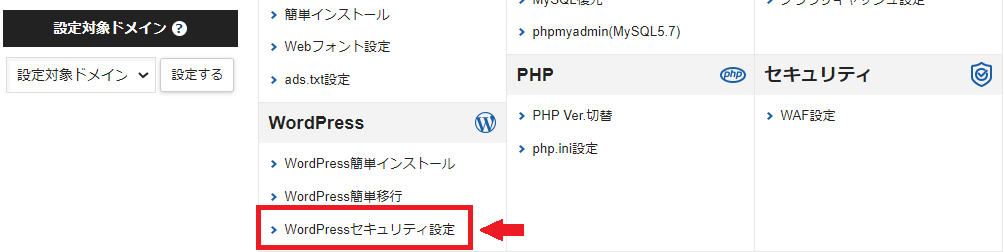
3.WordPressセキュリティを設定するドメインを選んで「選択する」をクリックします。
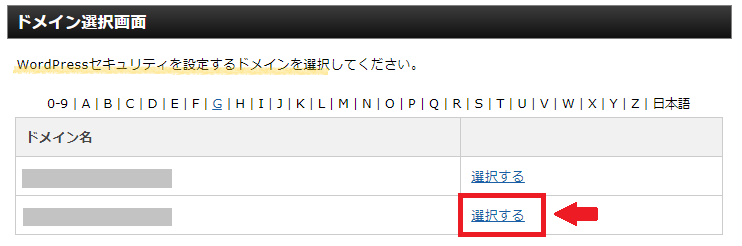
4.「国外IPアドレス制限設定」が表示されます。「onにする」になっていれば問題ありません。
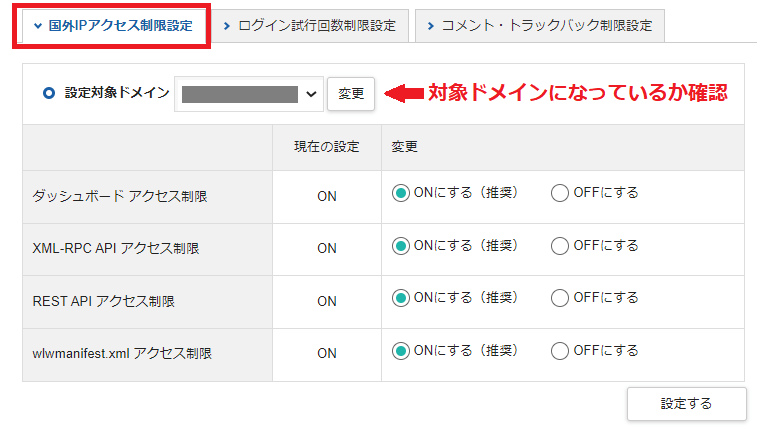
5.「ログイン試行回数制限設定」タブをクリックします。「onにする」になっていれば問題ありません。
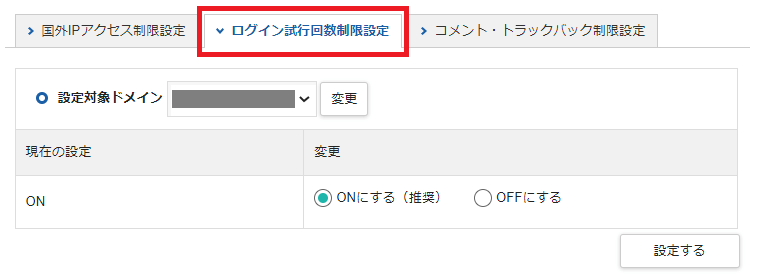
6.「コメント・トラックバック制限設定」タブをクリックします。
国外IPアドレスからのコメント・トラックバック制限を「onにする」に変更→「設定する」をクリックします。
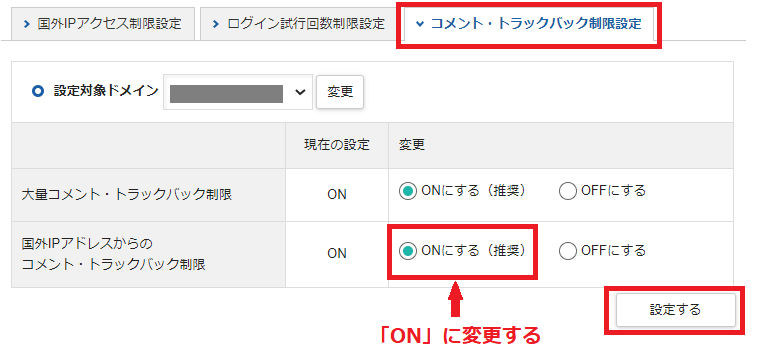
7.設定の変更完了画面になれば、設定が無事にできています。

8.次に、第三者の攻撃からサイトを守ることができるセキュリティー対策を行います。
サーバーパネルトップページのセキュリティー項目「WAF設定」をクリックします。
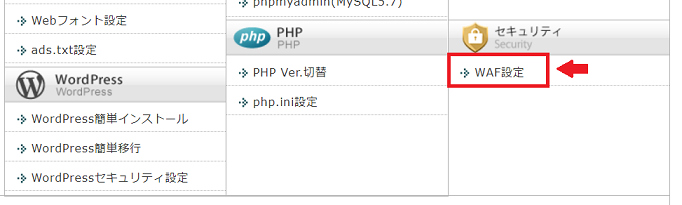
9.ドメイン選択画面でWAFを設定するドメインを選択します。
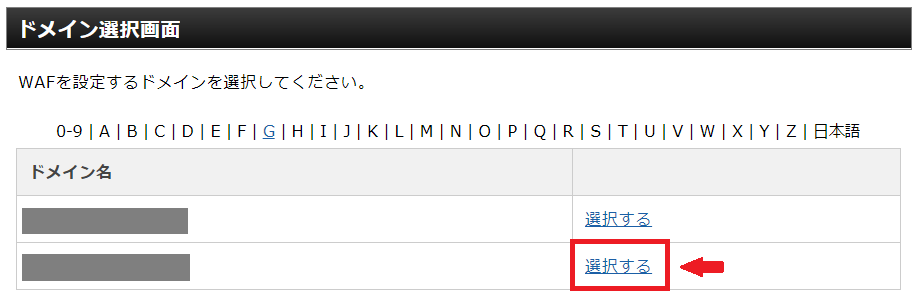
10.初期設定では「off」になっているので「on」に変更して、「確認画面に進む」をクリックします。
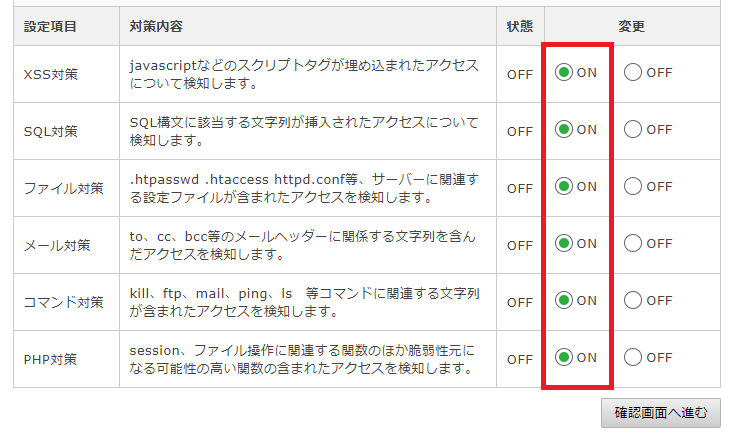
11.変更後の状態がすべて「on」になっていることを確認後「設定する」をクリックします。
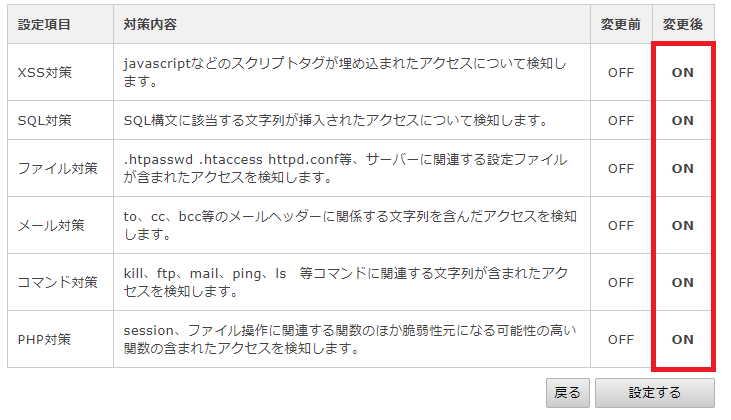
12.WAF設定の変更が完了しました。反映までに1時間程度かかる場合があります。
SWELLをお得に購入するならエックスサーバーまとめ
- エックスサーバー経由でSWELLを購入すると16,720円(880円OFF)で購入できる
- エックスサーバーのWordPressクイックスタート機能を利用すると短時間で設定できる
- SWELLの利用には、会員登録・ユーザー登録・「SWELL CHILD」の有効化が必要
SWELLを安く購入するなら、エックスサーバー ![]() 経由がおすすめです。エックスサーバーは高速で安定したレンタルサーバーなので、SWELLの快適な動作環境を整えることができます。
経由がおすすめです。エックスサーバーは高速で安定したレンタルサーバーなので、SWELLの快適な動作環境を整えることができます。
また、エックスサーバーでは定期的にキャンペーンを実施しているので、特定の期間中に契約すると割引が適用されます。今すぐエックスサーバーでSWELLを購入して、快適なブログ運営を始めましょう!
▼SWELLをお得に購入できるエックスサーバー▼