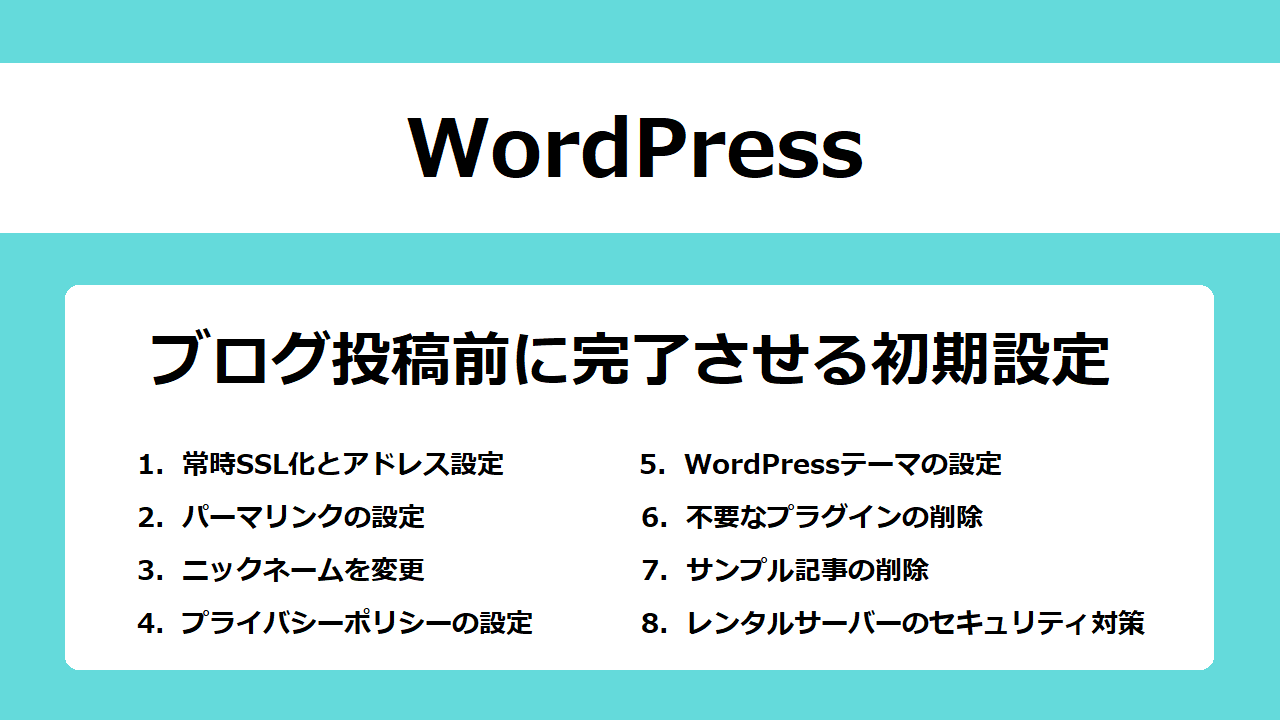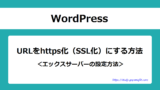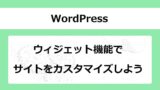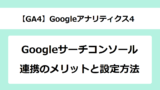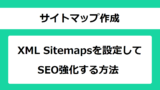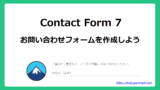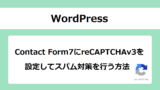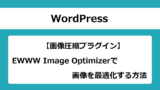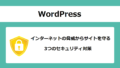WordPressブログを始めるためには、初期設定をしっかり行うことが成功の鍵です。
この記事では、初心者でも安心してブログを開設できるよう、記事投稿前に必ずやるべき初期設定を詳しく解説します。これらの設定を完了することで、スムーズなブログ運営が可能になります。
記事投稿後に設定を変更すると不具合が起こる場合や変更の負担が大きくなる場合があるので、必ず完了させましょう。
記事投稿前に初期設定を行う理由
WordPressでブログ記事を投稿する前に初期設定を行うことは、ブログ運営の成功を左右する重要なステップです。
SEO対策の基礎作り
検索エンジンにブログ記事を正しく認識してもらうために、サイトのタイトル、説明、パーマリンクなどを適切に設定する必要があります。初期設定は、SEO対策の基礎となる部分です。
セキュリティ強化
WordPressは多くの人が利用している分、ハッキングのターゲットになりやすい側面もあります。初期設定でセキュリティプラグインを導入したり、強力なパスワードを設定することで、不正アクセスからブログを守ることができます。
サイトの表示速度向上
不要なプラグインを無効化したり、画像を最適化したりすることで、サイトの表示速度を向上させることができます。表示速度の向上により、読者がストレスなくコンテンツを楽しむことができ、離脱率の低下にもつながります。また、検索エンジンの評価にも影響します。
WordPressの記事投稿前に完了させる初期設定
WordPressのブログ記事投稿前に必ず完了させる初期設定8項目を説明します。
- 常時SSL化と301リダイレクト設定
- パーマリンクの設定
- ニックネームを変更
- プライバシーポリシーの設定
- WordPressテーマの設定
- プラグインの削除と設定
- サンプル記事の削除
- レンタルサーバーのセキュリティ対策
常時SSL化と301リダイレクト設定
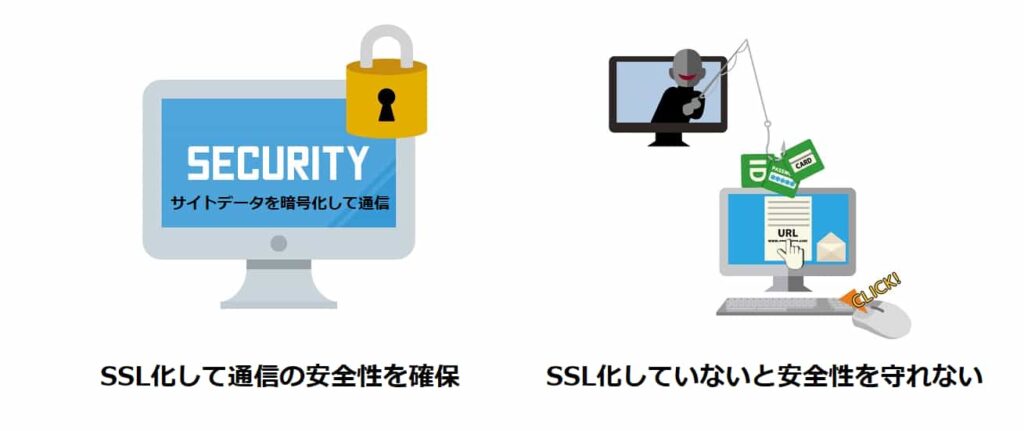
SSL化とは、通信の安全性を確保するために行うセキュリテ対策です。
サイトURLを「http://~」から「https://~」に変更して、サイトデータを暗号化することで悪意ある第三者の脅威からサイトを守るように設定します。
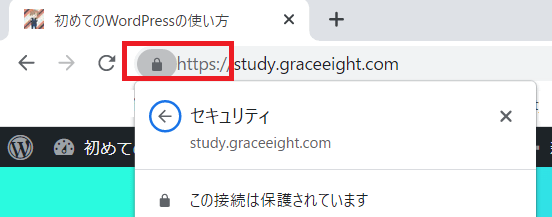
WordPress管理画面「設定」→「一般設定」
1.サイトタイトルの確認、アドレスを「https」に変更→「変更を保存」をクリックします。
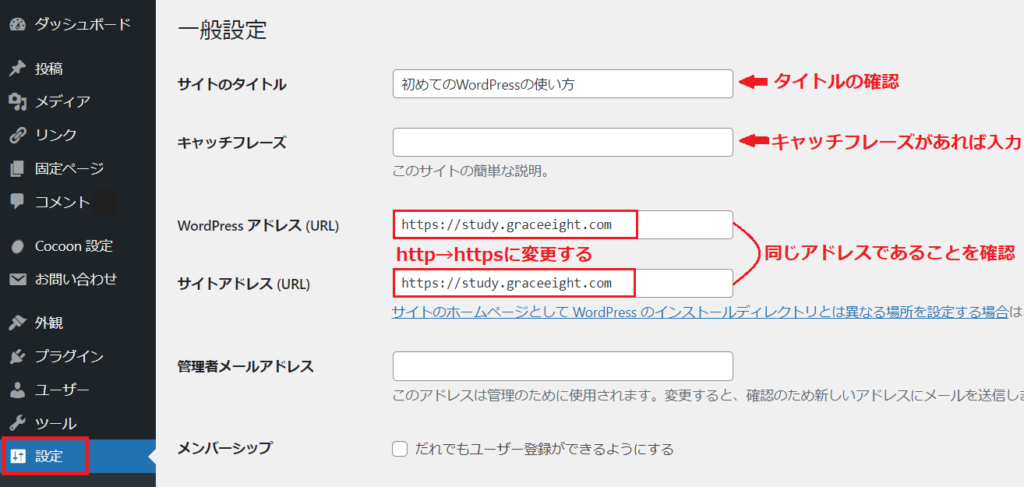
- サイトのタイトル:変更したい場合は変更可
- キャッチフレーズ:空欄にしていても問題なし
- WordPress アドレス (URL):http→httpsに変更
- サイトアドレス (URL) :http→httpsに変更
※WordPressアドレスは、WordPressをインストールしたファイルが保存されているアドレス、サイトアドレスはサイトにアクセスするアドレスです。同じアドレス(URL)であることが必要です。
2.URLのhttps化(SSL化)設定はこれで完了です。設定が反映されるまで時間がかかる場合があるので待ちます。
3.次に、301リダイレクト(転送)の設定を行います。
※301リダイレクトとは、「http://~」とアクセスされても「https://~」から始まる正しいURLとしてサイトが表示されるようにする転送方法です。https化を設定した後は、必ず301リダイレクト設定を行います。
パーマリンクの設定

パーマリンクとは、サイトページの個別につけたURLのことです。
初期設定では、記号や数字が自動的に挿入される設定になっています。その設定では、Googleが推奨している「コンテンツの情報を伝えるわかりやすいURL」になっていないため、記事投稿時にURL末尾を手動で変更できるように設定します。
公開したパーマリンクは、変更するとSEO評価に影響を与えます。そのため、記事投稿前に必ず設定しておくことが必要です。
WordPress管理画面「設定」→「パーマリンク」
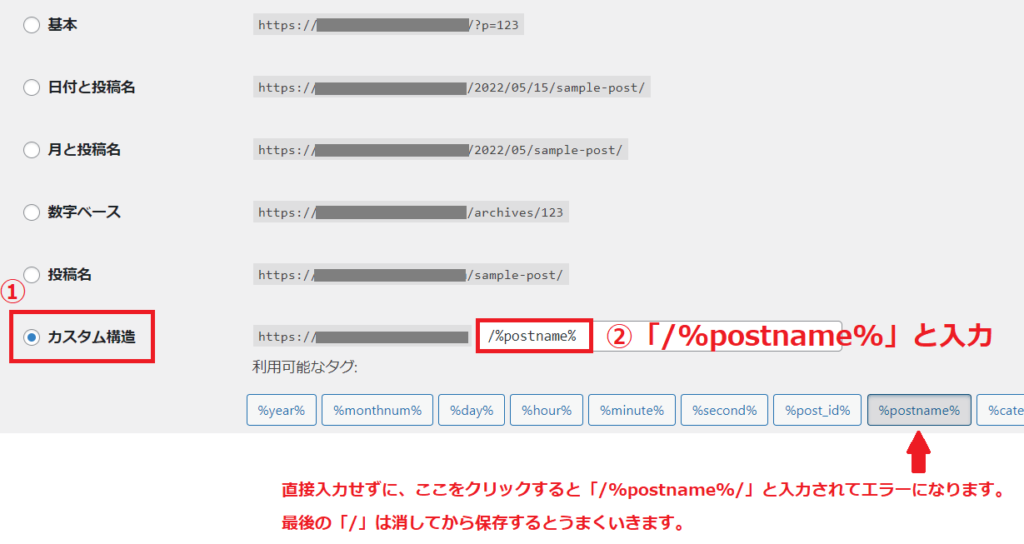
- 「カスタム構造」にチェックを入れる
- 「/%postname%」と入力する
- 画面下にある「変更を保存」をクリックすれば設定が完了
※「パーマリンク構造を更新しました。」と表示された後、カスタマイズ構造に変更されているか必ず確認してください。
ニックネームを変更する
WordPressの初期設定では、ニックネームとユーザー名が同じです。
ニックネームは記事やコメント欄などブログのあらゆる場所に表示されるので、ネット上にユーザー名が漏洩することになります。ユーザー名の漏洩は、セキュリティ上好ましくありません。ブログに表示したい名前に変更しておきましょう。
WordPress管理画面「ユーザー」→「プロフィール」

- ニックネーム(必須):ブログに表示したい名前を入力する
- ブログ上の表示名:プルダウンの中からブログに表示したい名前を選択する
- 画面下にある「プロフィールの更新」をクリックすれば設定が完了
プライバシーポリシーの設定
プライバシーポリシーは、個人情報をどのように取り扱うかを定めたものです。個人情報を取り扱うサイトを作成した場合に明記することが義務付けされています。
また、サイトを守るために免責事項や著作権も合わせて記載しておきます。
WordPress管理画面「固定ページ」→「固定ページ一覧」
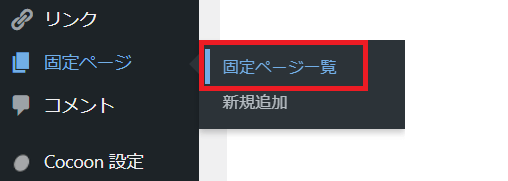
1.サンプルページとプライバシーポリシー(下書き)をそれぞれ削除します。
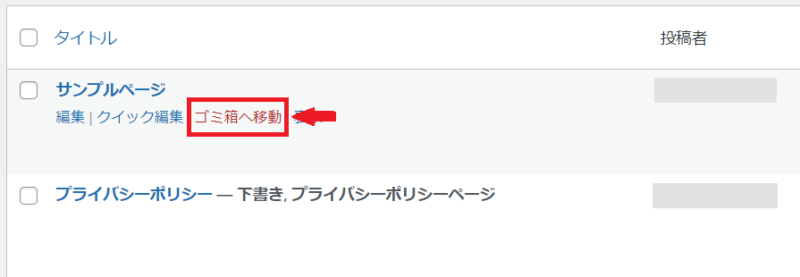
削除するタイトルの欄にカーソルを合わせると「ゴミ箱へ移動」が表示されるのでクリックします。
2.「固定ページ」の「新規作成」をクリックします。
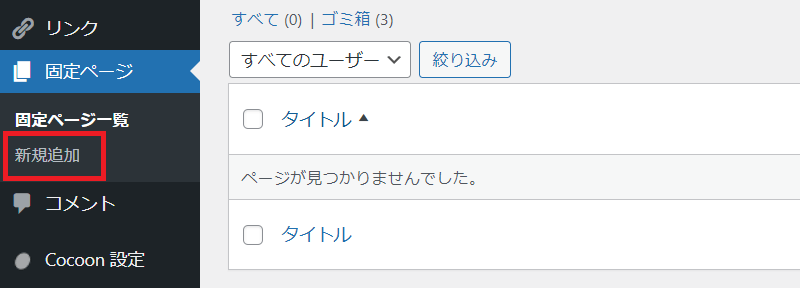
3.「タイトル」と「パーマリンク(URLスラッグ)」を入力します。
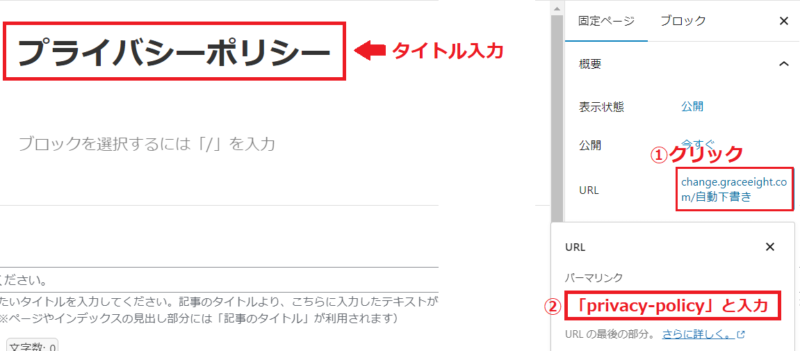
- タイトル:プライバシーポリシー
- パーマリンク(URLスラッグ):privacy-policy
4.本文を作成します。当サイトを参考にして問題ありませんが、必ず自身のサイトに合わせた適切な文言に修正・変更してください。
5.記事投稿画面下のSEOタイトル・メタディスクリプション(説明文)を記入します。
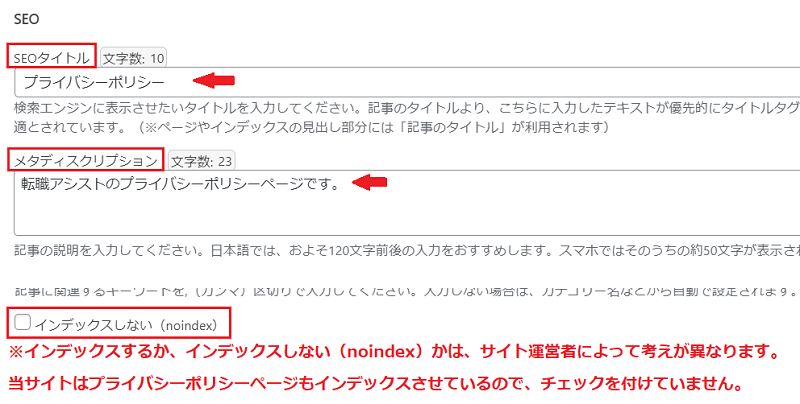
- SEOタイトル:プライバシーポリシー
- メタディスクリプション:ページの説明文
- インデックスしない(noindex):noindexにする場合のみチェック
≫≫noindexについてはこちらの記事をご覧ください
6.右上の「公開」をクリックすれば、プライバシーポリシーページが完成しました。
7.プライバシーポリシーをフッターに設定します。
WordPressテーマの設定
WordPressのテーマとは、サイトのテンプレートのことです。サイトの構成やデザイン、SEO対策など便利な機能がたくさん追加されています。
プラグインの削除と設定(セキュリティ対策)
セキュリティ対策として、不要なプラグインの削除と無料セキュリティプラグイン「XO Security」を設定します。
WordPress管理画面「プラグイン」→「インストール済みのプラグイン」
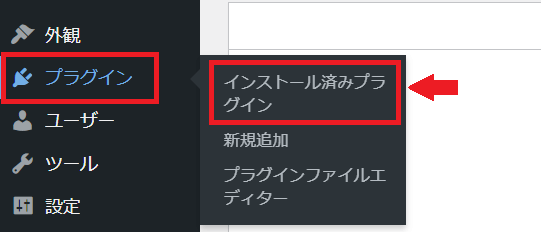
1.削除するプラグインの「削除」をクリックします。
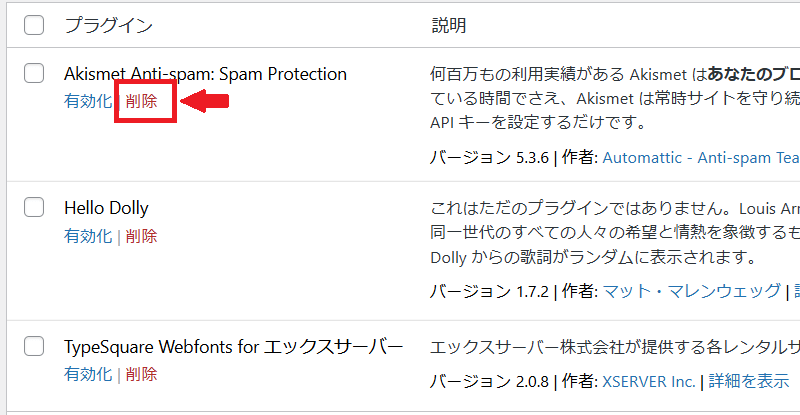
- Hello Dolly:削除して問題なし
- Akismet Anti-Spam(アンチスパム):削除して「XO Security」を設定
- TypeSquare Webfonts for エックスサーバー:削除して問題なし
2.ポップアップが表示されるので「OK]をクリックすれば、プラグインが削除されます。
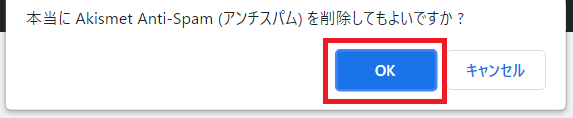
3.「XO Security」を設定して、セキュリティの強化を行います。
サンプル記事の削除
WordPressをインストールしたときからあるサンプル記事は必要ないので削除します。
WordPress管理画面「投稿」→「投稿一覧」
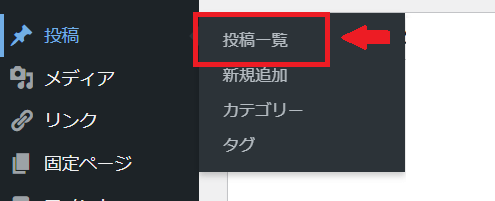
削除する記事の上にマウスを合わせてると「ゴミ箱へ移動」が表示されるのでクリックします。サンプル記事が削除されました。
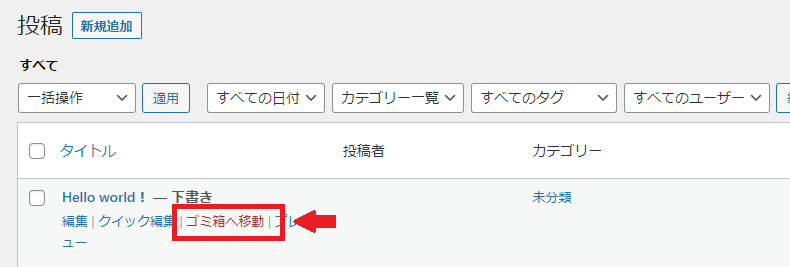
レンタルサーバーのセキュリティ対策
レンタルサーバーのセキュリティ対策を利用することで、セキュリティを強化することができます。エックスサーバーの設定方法を説明します。エックスサーバー以外の設定方法は、各レンタルサーバーをご参照ください。
1.エックスサーバーにアクセスして「サーバーパネル」にログインします。
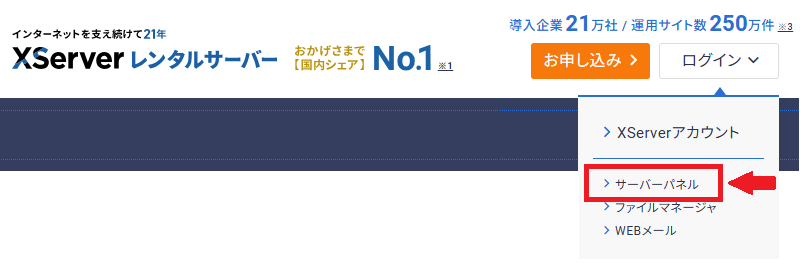
2.国外からのアクセス制限・ログイン試行制限・コメント制限を行います。
「WordPressセキュリティ設定」をクリックします。
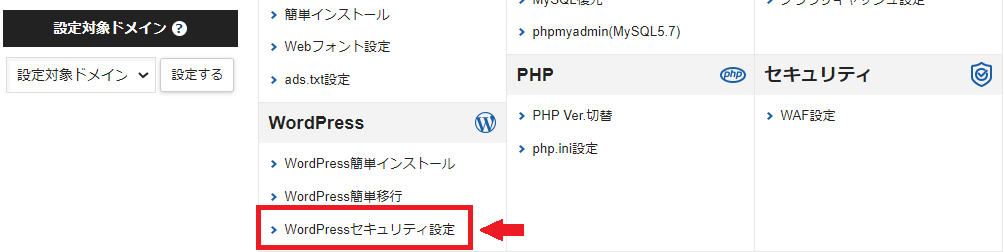
3.WordPressセキュリティを設定するドメインを選んで「選択する」をクリックします。
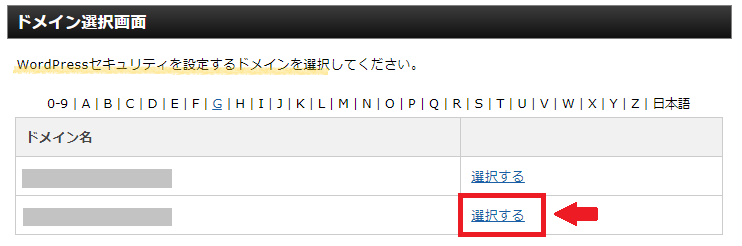
4.「国外IPアドレス制限設定」が表示されます。「onにする」になっていれば問題ありません。
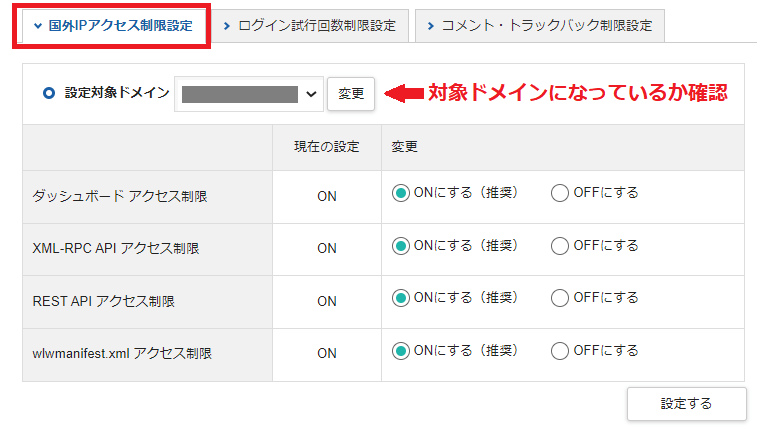
5.「ログイン試行回数制限設定」タブをクリックします。「onにする」になっていれば問題ありません。
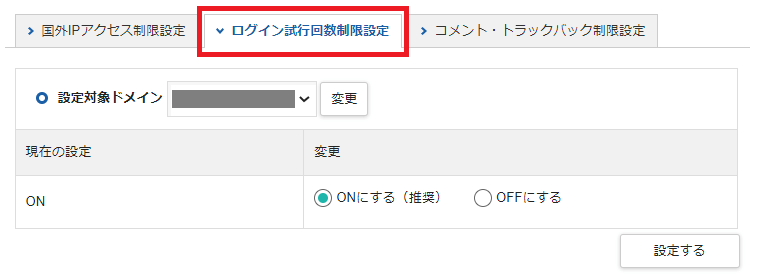
6.「コメント・トラックバック制限設定」タブをクリックします。
国外IPアドレスからのコメント・トラックバック制限を「onにする」に変更→「設定する」をクリックします。
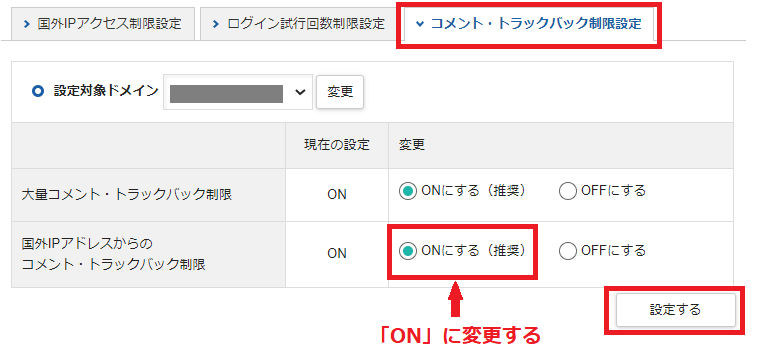
7.設定の変更完了画面になれば、設定が無事にできています。

8.次に、第三者の攻撃からサイトを守ることができるセキュリティー対策を行います。
サーバーパネルトップページのセキュリティー項目「WAF設定」をクリックします。
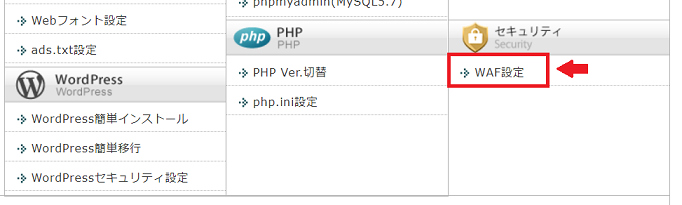
9.ドメイン選択画面でWAFを設定するドメインを選択します。
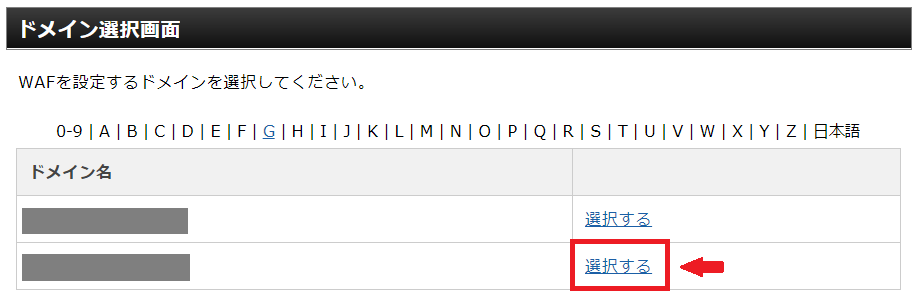
10.初期設定では「off」になっているので「on」に変更して、「確認画面に進む」をクリックします。
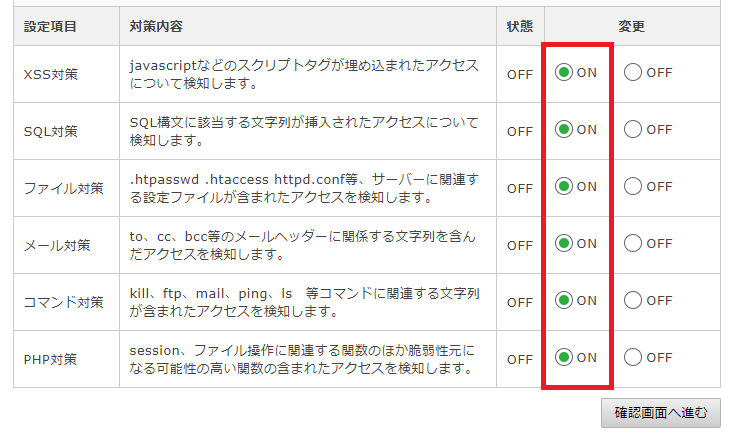
11.変更後の状態がすべて「on」になっていることを確認後「設定する」をクリックします。
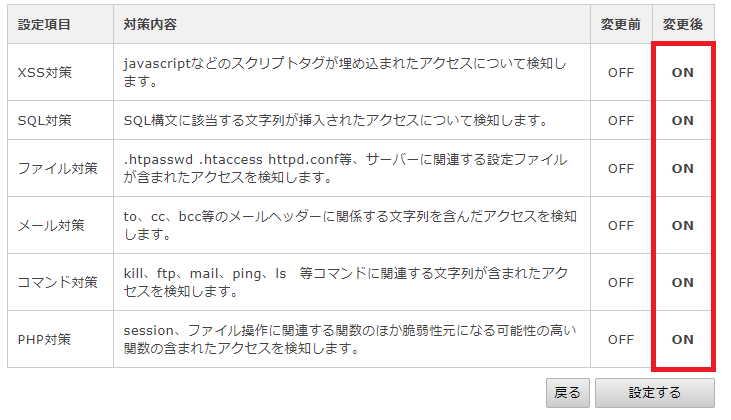
12.WAF設定の変更が完了しました。反映までに1時間程度かかる場合があります。
WordPressブログに必要な初期設定
次に、WordPressブログに必要な初期設定11項目を説明します。記事の公開後でも大丈夫ですが、きるだけ早いうちに完了させておきましょう。
- カテゴリーの設定
- プロフィールの設定
- サイト名とキャッチフレーズの設定
- コメント機能の変更
- サイドバーの設定
- 記事内画像のサイズ設定
- サイトアイコンの設定
- アクセス解析ツールの設定
- SEO強化につながる「XML Sitemaps」の設定
- お問い合わせフォーム「Contact Form 7」の設定
- 画像圧縮でSEO対策「EWWW Image Optimizer」の設定
カテゴリーの設定
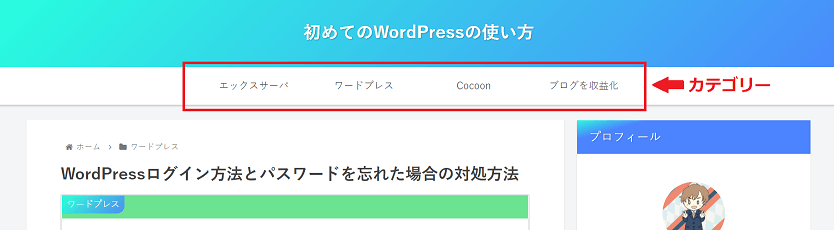
WordPressのカテゴリーとは、記事を大きな分類ごとに分けることができる機能です。カテゴリーを設定すると記事が整理されて、訪問者の利便性が向上します。

まだカテゴリーが決まっていない場合は、記事作成時に設定しても問題ありません。
- カテゴリーを作成する
- カテゴリーをグローバルメニューに設定する
プロフィールの設定
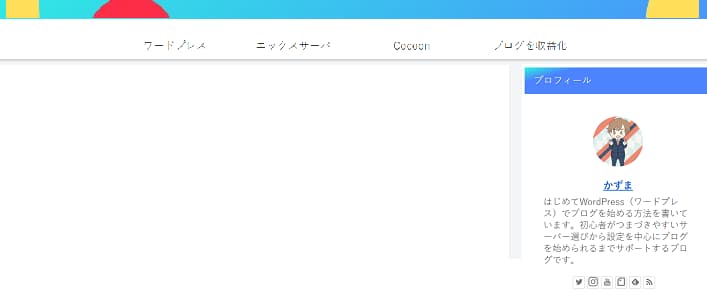
プロフィールは、サイトの信頼を向上させることにつながる大切な項目です。サイト運営者のあなたやサイトのことを知ってもらうことができます。
- プロフィール画像を作成する
- ウィジェットでプロフィールを設定する
サイトのタイトルとキャッチフレーズの設定
WordPressをインストールしたときにブログ名を設定しています。タイトルの変更やキャッチフレーズを追加する場合のみ設定してください。
WordPress管理画面「設定」→「一般」
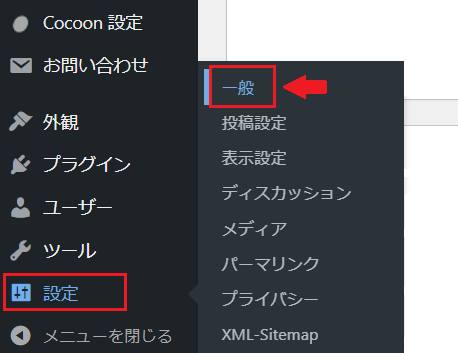
サイトのタイトルやキャッチフレーズを入力します。
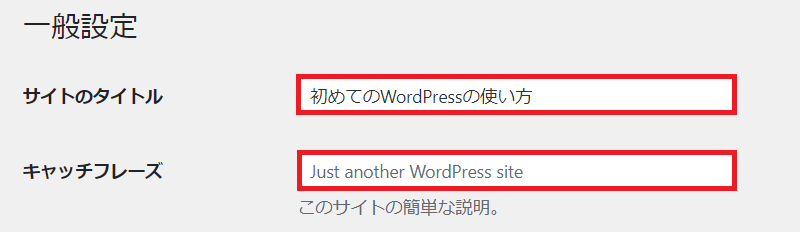
コメント機能の変更
初期設定では、ユーザーからコメントが投稿できるようになっています。コメントが不要な場合のみコメント機能を無効に設定します。
WordPress管理画面「設定」→「ディスカッション」
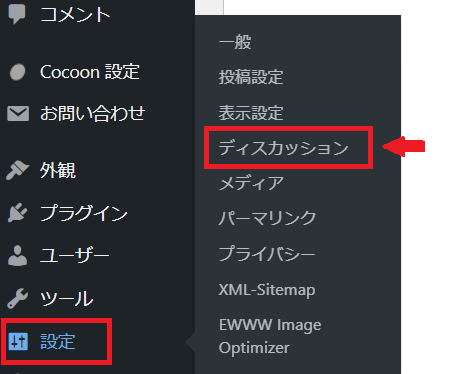
「新しい投稿へのコメントを許可」のチェックをはずす→「設定を変更」をクリックをクリックします。

サイドバーの設定
サイドバーには、好きな項目を自由に設定することができます。サイトの回遊率の向上やユーザーの利便性を高めるために設定しましょう。

サイドバーの設定は、ウィジェットを利用します。ウィジェットとは、プロフィール・関連記事・人気記事・広告などのパーツ(項目)のことです。専門的な知識や技術がなくてもサイトを思い通りに設計できる便利な機能です。
記事内画像のサイズ設定
Cocoon公式ページで推奨されている、コンテンツ幅に合わせた記事内の画像サイズを設定します。
※コンテンツ幅はWordPressテーマによって異なります。「Cocoon」以外のテーマの場合は、お使いのテーマをご参照ください。
WordPress管理画面「設定」→「メディア設定」
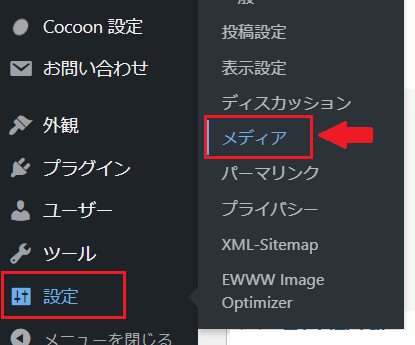
サムネイル画像・中サイズと大サイズの画像の設定を行います。設定の変更後は「変更を保存」を忘れずにクリックします。
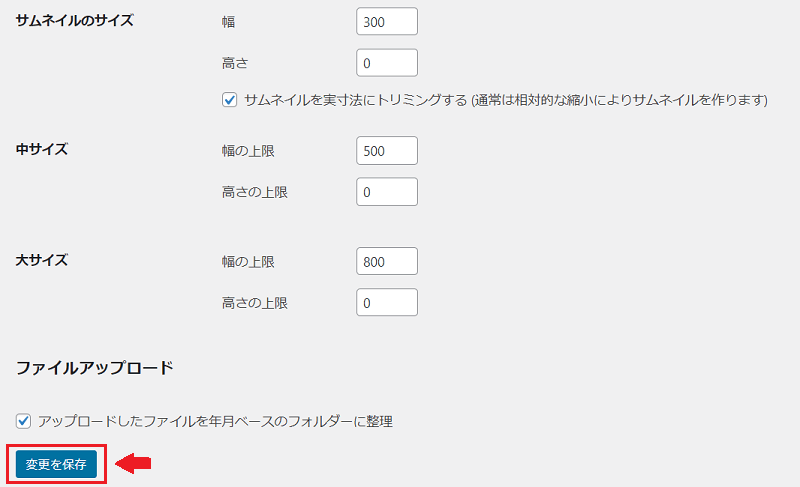
≫≫WordPress記事内画像のおすすめサイズの理由についてはこちらの記事をご覧ください。
サイトアイコンの設定
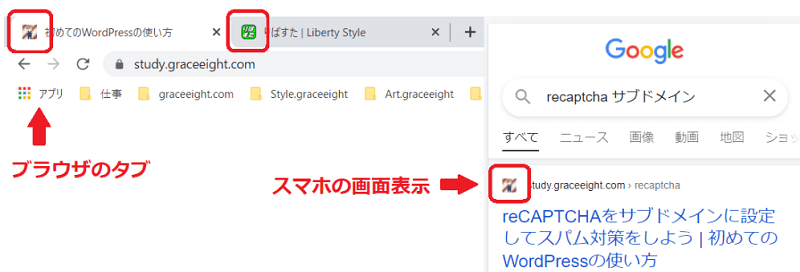
サイトアイコンとは、ブラウザのタブやスマホのホーム画面などに表示される画像のことです。
- サイトを識別しやすくなる
- ユーザーに好印象を与える
- ブランディング効果が期待できる
アクセス解析ツールの設定
アクセス解析ツールを導入することで、サイトの管理や改善に役立たせることができます。サイトの質を向上させるために設定しておきましょう。
Googleアナリティクス(GA4)の設定
Googleアナリティクス(GA4)とは、Webサイトのアクセスデータが解析できるGoogleが提供している無料ツールです。ユーザーがサイトに訪れたあとの行動が分かるツールです。
≫≫Googleアナリティクス4(GA4)をCocoonに設定する方法
Googleサーチコンソールの設定
Googleサーチコンソールは、サイトへアクセスする前のデータを知ることができるGoogleが提供している無料ツールです。サイトにエラーが発生していないかなどの情報も調べることができます。
Googleアナリティクス(GA4)とサーチコンソールを連携する
Googleアナリティクス(GA4)とサーチコンソールの設定が終われば、2つのアクセス解析を連携します。サイトの訪問前と訪問後のデータを統合して把握することができるので利便性が向上します。より充実したアクセス解析を行って、サイトの構築に活用しましょう。
≫≫Googleアナリティクス4(GA4)とサーチコンソールの連携方法
SEO強化につながる「XML Sitemaps」の設定
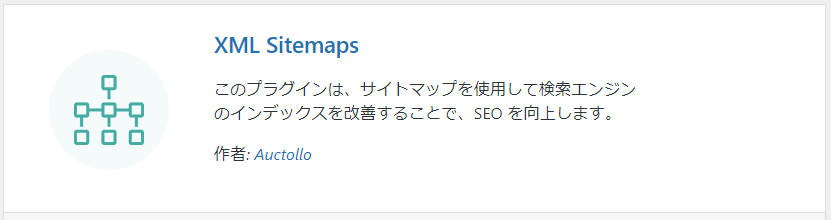
XML Sitemaps(旧Google XML Sitemaps)は、自動でXMLサイトマップを作成して、検索エンジンにサイトの情報を伝えるプラグインです。SEO強化につながる、サイト運営には欠かすことができない役割を担っています。

プラグインとは、WordPressの標準機能にはない役立つ機能を追加するツールです。
- XML Sitemapsをインストールして設定する
- XML SitemapsとGoogleサーチコンソールを連携する
≫≫【サイトマップ作成】XML Sitemapsを設定してSEO強化する方法
お問い合わせフォーム「Contact Form 7」
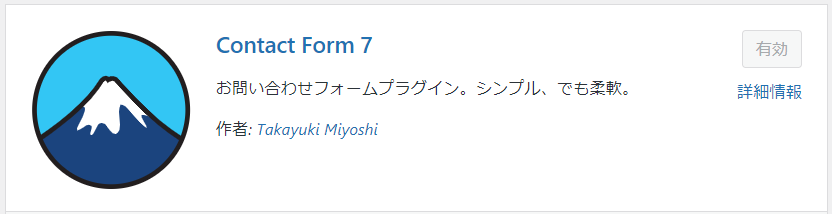
お問い合わせフォームを設置する場合は「Contact Form 7」がおすすめです。お問い合わせフォームが簡単に作成できるプラグインです。

お問い合わせフォームが不要な場合は設定しなくても問題ありません。
- 「Contact Form 7」をインストールする
- お問い合わせフォームのショートコードを作成する
- WordPressの固定ページにお問い合わせフォームを設定する
- フッターにお問い合わせを設定する
≫≫Contact Form 7でお問い合わせフォームを作成する方法
お問い合わせフォームが完了しました。しかし、このままでは大量のスパムメール(迷惑メール)が届く危険性があります。不快なスパムメールからの被害を防ぐためのセキュリティ対策をしておくことが必要です。
≫≫Contact Form7にreCAPTCHAv3を設定してスパム対策する方法
画像圧縮でSEO対策「EWWW Image Optimizer」の設定
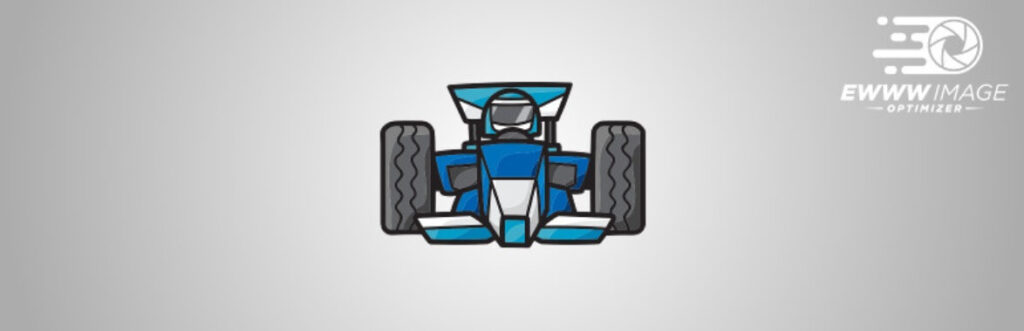
「EWWW Image Optimizer」は、WordPressに画像をアップロードするたびに自動で画像圧縮やWebP画像へ変換してくれるプラグインです。画像が軽量化されるので、サイトの表示速度を上げてSEO対策につながります。
≫≫EWWW Image Optimizerの設定とWebP変換方法
WordPressの初期設定まとめ
- 常時SSL化とアドレス設定
- パーマリンクの設定
- ニックネームを変更
- プライバシーポリシーの設定
- WordPressテーマの設定
- プラグインの削除と設定
- サンプル記事の削除
- レンタルサーバーのセキュリティ対策
- カテゴリーの設定
- プロフィールの設定
- サイト名とキャッチフレーズの設定
- コメント機能の変更
- サイドバーの設定
- 記事内画像のサイズ設定
- サイトアイコンの設定
- アクセス解析ツールの設定
- SEO強化につながる「XML Sitemaps」の設定
- お問い合わせフォーム「Contact Form 7」の設定
- 画像圧縮でSEO対策「EWWW Image Optimizer」の設定
ブログ記事投稿前の初期設定について紹介しました。設定が終われば記事投稿の準備万端は整うので、大変ですが必ず完了させておきましょう。
WordPressの初期設定ができれば、次は「Cocoon」の初期設定も続けて行いましょう。